Регулирайте
Правилно конфигуриране на екрана на монитора на Windows, настройте резолюцията на екрана, настройка на яркостта на екрана.
Необходима е подходяща конфигурация на екрана на монитора, за да се впоследствие удобно да може да работи на компютър, но за качественото обработване на изображения и снимки и не може да говори. Често, стандартни настройки, с които да следите, продавани в магазина, е твърде висока. Яркостта и контраста определено трябва да персонализирате самите потребители, които много често не го знаят.

Тук ще отида за създаване на прост, професионално калибриране е твърде сложна.
Конфигуриране на дисплея е възможно както чрез операционната система работи на (настройката програма) на компютъра, както и директно с помощта на контролните бутони, разположени директно върху монитора (хардуерна конфигурация) на.
Екранът за настройка на хардуер.
След като прочетете инструкциите, разгледа бутон на монитора. Ако всичко е ясно, продължете да конфигурирате.
Важно е, че екранът е създаден в добре осветена стая. Ако мониторът е поставен така, че екранът е изложен на пряка слънчева светлина или светлина от мощен лампи осветление с нормална екрана за настройка на, можете да забравите. Опитайте се да се съобрази с препоръките, представени по-долу:
- Мониторът не трябва да пада лъчи от светъл източник на светлина;
- Светлината не смайващи;
- Използвайте, ако е възможно, равномерно осветление, което може да осигури, например, LED лента.
Регулиране на изображението Монторо и оценката на качеството му.
Работата на монитора, оборудван с матрица с ниско качество в повечето случаи прави обработка на изображения и изображения, изборът на цветове и нюанси грешки се допускат.
Със следващите снимки, можете лесно да се оцени точността на настройките на вашия екран. На всеки половин са разположени число от 1 до 5.
Ако и двете банди ясно можете да видите всички цифри, настройката на монитора е добро. Ако виждате само 3, а след това тази настройка е задоволително, дори и само 1 и 2, настройката, абсолютно никакво, където не е необходимо.
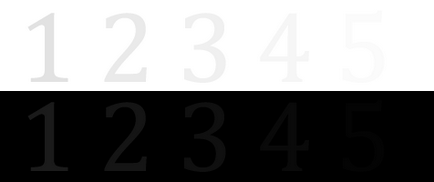
В началото, искам да споделя с вас един стар виц: "Видях как една програма по обвинение, че" следи обезпрашаване ", за да се смея, свален и инсталиран, че има глупости, интересни снимки веднага са се удавили в стабилно мръсен сив .. мараня. за всички спря да работи клавиатурата, за да мишката. с кърпа търка праха по повърхността на монитора и се различи думите "като сте усвоили. За да излезете от програмата за почистване, натиснете Esc ". Няма и внимателен. Мониторът е чиста."
Ето защо, първо почистете монитора. и тогава вече може да преминете направо към инсталацията.
Регулиране на яркостта на екрана.
Тази опция е настроен да заснемете изображение или на ръба на тъмно сако не се сливат в едно, и бихте могли да видите на кръста във фонов клана. Яркостта просто трябва да се прави разлика детайли и цветове.

Настройте контраста на екрана.
Тази опция ви помага да се разграничат цветовете на светлината и техните части.
На снимката са на контраста на екрана на настройките. изберете да конфигурирате качество, които са ясно видими бутони и се сгъва на фона на бели ризи. Необходимо е да настроите контраста на нула и след това бавно я повдигнете. Ако елементите са разположени бутоните започнаха да изчезват, да се върна малко.

Създаване на мащаба на екрана.
Идеалният определянето на тази опция може да се направи на всеки дисплей, но си струва да опитате. Добра корекция ще се счита за изчезването на петна от светли и тъмни нюанси на центъра на изображението.
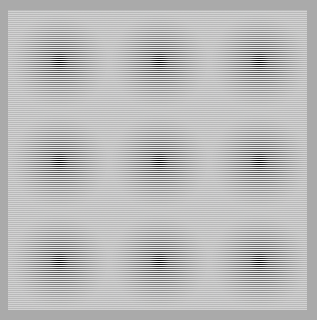
Създаване на сив оттенък на екрана.
Тази опция ще ви спаси от ненужни цветове, изкривяване на другите цветове на монитора. Как да използвате програмата, както и с менюто за помощ на клавиша с опции на монитора може да се настрои чрез коригиране на основната гама от цветове - червено (червено), зелен (зелен) и синьо (в синьо). В най-добрия, изображението със сиви ивици, не трябва да се запушена с други нюанси. Само нюанси на сивото.
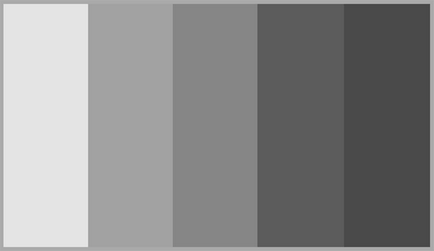
Настройка на екрана с помощта на програми на вашия компютър.
Изпълнете средствата за калибриране (описание за потребители на Windows).
кликнете върху "Старт" в полето за търсене, като се опитва да управлява "калибриране" в Windows 7. Светва меню тест. Ние ги предаде и настройка на монитора е завършено.
В Windows 10, както и в търсенето, въведете "cttune". Изпълнява ClearType. Включете и изберете най-удобния за Вас изображение. Въведете командата "dccw". Имаме възможност да калибриране страница люспите на различни визуални възможности на. Как да се явя на изпит е написано там, трябва само да следвате инструкциите.
Ние проверяваме резултата. Върни се в началото на статията и погледнете нашите снимки с номера. Ако в началото на настройките ви са били безполезни, но сега със сигурност ще се види на поне една цифра повече от самото начало.
Когато правилно сте настроили вашия екран. Ще се изненадате възможностите на вашия монитор!