Конфигуриране на екрана на лаптопа
Качество потребителски лаптоп монитор - значителен момент не само за лаптопа, но и за вашето здраве и комфорт по време на работа. Ако мониторът конфигурирана неправилно, това може да бъде изпълнен с главоболие, умора на очите и апатия към работата. Ето защо, нека да видим как да конфигурирате и тествате екрана на вашия лаптоп. Също така в тази статия, ние ще бъдем в състояние да провери калибрирането на монитора и да го персонализирате с помощта на софтуера.

Как да конфигурирате монитора лаптоп
Нека да започнем създаването нашия монитор чрез промяна на разделителната способност на екрана. За да направите това, абсолютно навсякъде по пресата на екрана десния бутон на мишката и от контекстното меню изберете "Персонализиране", а след това един прозорец ще "смените изображението и звука на компютъра."
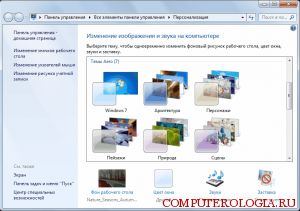
В прозореца, който се появява, отидете на раздела "Display", и да видим отворите "Лесно четене от екрана", където трябва да изберете най-удобния за очите на шрифта размер.
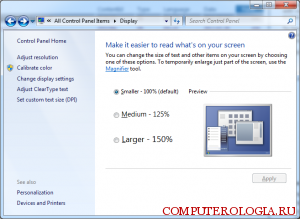
След това отидете в настройките за екрана, който се показва пред нас прозорец към тинктури екрана. Klatsat върху стрелката до "Активиране" бутон, а сега ще се смесват плъзгача до желаната позиция за нас. Следваща в настройката на екрана, ние можем да изберете тема за украса. Сега ние трябва да запазите настройките и резултатите за това ние кликнете върху "OK" и "ДА". И всички прозорци са затворени и необходимите настройки се съхраняват. Ако работите на компютъра, отново ще доведе до дискомфорт - не забравяйте, че вашите настройки на дисплея могат да бъдат променяни неограничен брой пъти, най-важното - да се направи по-лесно.
Как мога да се провери настройките на монитора ви
Ако качеството на монитора си, след като основните настройки, по-горе все още не е доволен от вас, това означава едно нещо - трябва да се провери работата си. Всички монитори, които имат IPS панели много лесно да се създаде и в дома, без помощта на професионален хардуер калибратор.
Нека да започнем с проверка на монитора сивата скала. Така че това ще бъде най-контраст, яркост и гама. За да проверите отидете тук и да изтеглите специален тапет. Между другото, да изтеглят тези тапети, които съответстват на разделителната способност на екрана. След като го изтеглите, отворете снимката и да го настроите като фон на работния плот (по това време - и след това да изтриете), а след това я погледне с напълно нормално разстояние и следвайте инструкциите от сайта.

Всъщност, аз се интересуваше повече от един тест. Сега аз кажа. Ако сте настроили е съвсем нормално монитор, в тази картина, която сте изтеглили прекалено, с подходящи размери:
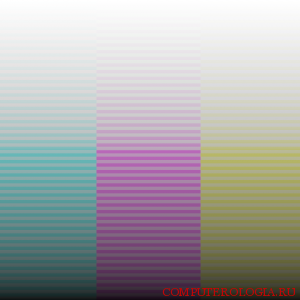
... не виждате трите цветни ивици, както и от разстояние около 60 cm. Трябва да се показва на екрана е абсолютно еднакво и не тъмносивият градиент! И ако все още виждате групата, тогава ще трябва да калибрирате монитора си. По-късно, ние ще го направя. И сега още един малък тест:

В тази картина (спаси и го увеличи), вие също трябва да видите сив екран, и тук също:

Вероятно бяха разтревожени, когато видяха различните кръгове, буквите и ивици? Сега можете да се движите точно на вашите настройки на екрана с помощта на калибрирането. В идеалния случай трябва да използвате програма Lutcurve. който струва около $ 25, но е безплатна програма, много подобен CLTest. и след това има добър инструкции стъпка по стъпка в тази програма.
Програма за конфигуриране на компютърния екран
След като приключите с всички възможни и невъзможни действия за наблюдение и видими резултати не се получават, това е най-доказан начин - настройки софтуерно монитора. А именно - да калибрирате екрана на компютъра. След дълго търсене на програма, която калибрира наистина високо качество, спрях в Lutcurve. Нека да разгледаме един от многото начини да го използват. Така че това, което ни е нужно да имате:
- Всички видове ликьори Nvidia трябва да бъдат възстановени "по подразбиране";
- Ще трябва време, за да работи с програма "замразяването на място", за да не за промяна на ъгъла на видимост на вашия монитор. Но резултатите наистина се оправдават, най-важното - търпение.
Така че, в първия прозорец, изберете стойност за «Гама», равна на 1.8 (както на създателите на програмата призоваха за калибриране на преносими компютри).
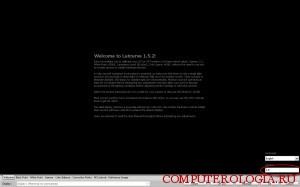
Във втората кутия, трябва да с помощта на функционалните бутони, че почти всички нов лаптоп - това е бутона Fn + наляво или надясно стрелка, за да промените яркостта по такъв начин, че първата площада в ляво е най-малко видими срещу черно и много малко контраст в сравнение с останалите. Други настройки, докато не докосват - сега те са, ние не се нуждаем.
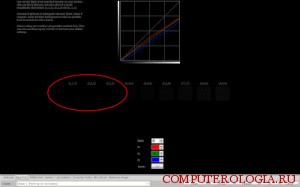
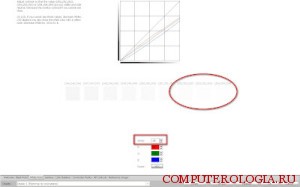
В следващия прозорец имаме работа за вършене, така че в средата на всяка колона е толкова сив, колкото е възможно. За да направите това, ние постепенно затягане на стойностите на R, G и B. За да се направи малко по-тъмен от фона, трябва да натиснете стрелката "надолу", а ако напротив, тук стрелката "нагоре". Между другото, открих, че е по-удобно да го направи с малко присвити очи - тогава по-добре нюансите видими.
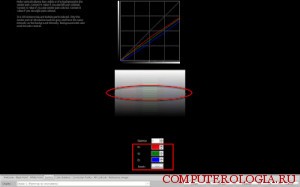
Петият прозореца, аз ви посъветва да пропуснете, защото всички тези настройки, ние ще направим в седмата прозореца веднага. И сега за шести прозорец, наречен «Корекция Point». На този етап, живее, защото тя не беше лесно, между другото, ако не и само вие. но компютърът ви е уморен и започна да се забавя, прочетете тук. как да се справят с него.
На първо място, ние трябва да се избере най-«стойност» важността на абсолютно всяка точка, така че напълно да се слее с фона на квадратите на дясната колона.
След това, ние трябва да изберете стойностите, а също и за всички площади в лявата колона, така че те също възможно най-много се сля с сиво.
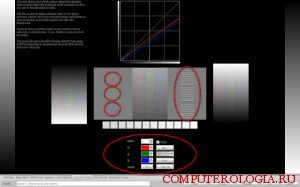
Бъдете търпеливи, но го е направил всички тези манипулации, стана ясно, че в края на краищата централните точки на графиката са най-важни, тъй като той ще трябва да се съсредоточи върху тях. И все пак - такива действия, които трябва да направим това за всички наши 255 точки, а едва след това ще стане ясно в кои области трябва да правят по-голямо количество усилия, и което е повече или по-нормални (!).
Сега, с чиста съвест да преминете към следващия прозорец «Всички контроли«. Тогава вземете опция «Бяло», и да се намали стойността си, докато не се слее с сивите площади са наше право. След това, по абсолютно същия начин, ние се коригира всички стойности на RGB, които са в рамките на «Бяло». Трябва незабавно да се включи в същия дух и «Черно", и по-RGB за всяка точка на ляв ъгъл на графиката.
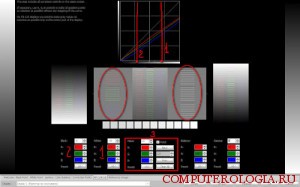
И сега ние трябва да преминете през тези точки тук и там да се коригира грешна формата на кривите. Изборът на точките, които са на разстояние, така че тя работи прекрасно.
Е, в следващия прозорец, ние можем да се отпуснете и да оценят резултатите от усърден си работа. В края на краищата, разликата с оригиналното изображение ще се вижда дори с невъоръжено око! В действителност, на екрана с настройки, а дори и самостоятелно калибриране, не е голяма работа, бяхме помолени да постоянство и търпение. И резултатът не беше дълго в следващите!