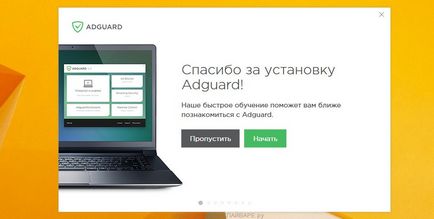Как да премахнете рекламите на вирус в браузъра (Chrome, Opera, Firefox, Internet Explorer, край), spayvare
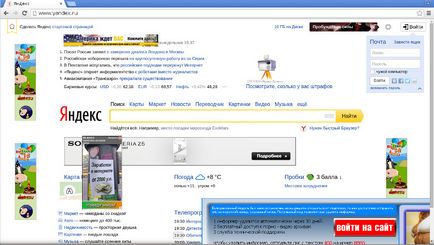
Windows 95, 98, XP, Vista, 7
Щракнете върху бутона Start. В менюто, щракнете върху Контролен панел. Както е показано по-долу.
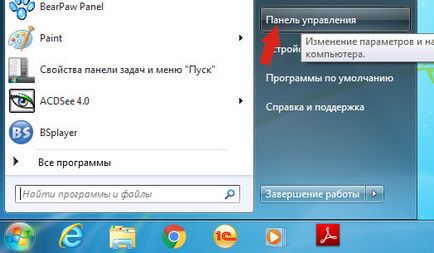
Щракнете върху бутона на Windows.
В горния десен ъгъл, да намерите и кликнете върху иконата за търсене.
В текстовото поле въведете контролния панел.
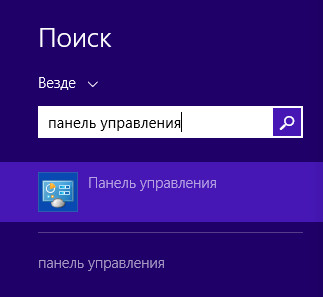
Windows 10
Кликнете върху бутона за търсене
В текстовото поле въведете контролния панел.
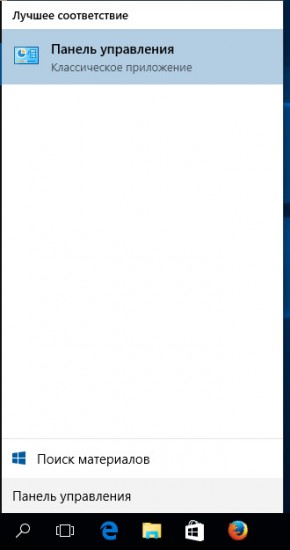
Отворете контролния панел, там изберете "Деинсталиране на програма".
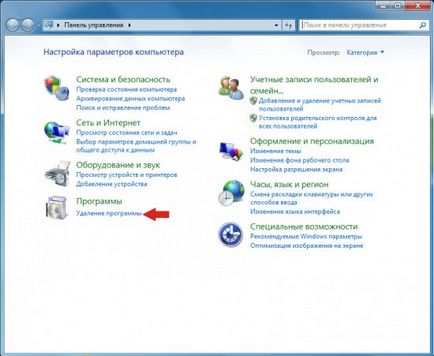
След като сте намерили подозрителен програма, изберете го и щракнете върху Uninstall / Change.
Изтеглете AdwCleaner програма с помощта на следния линк.

Както папка, в която да се продължи програмата, изберете вашия работен плот. Ако не го направите, по подразбиране, AdwCleaner програма ще бъде записана в папката Downloads. Когато изтеглянето завърши програмата, стартирайте го. Ще видите AdwCleaner главния прозорец, подобен на този, по-долу.
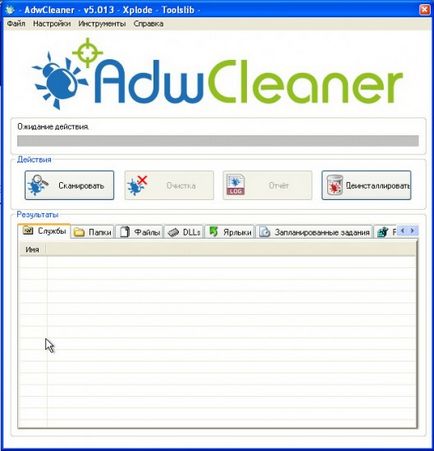
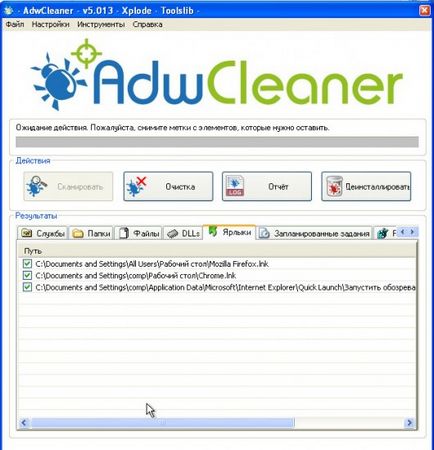
Изтеглете Zemana Antimalware програма, която използва по-долу даден линк и да го запишете на вашия работен плот.

Когато изтеглянето приключи, стартирайте файла, който е изтеглен. Ще видите прозорец на съветника за инсталиране, просто следвайте инструкциите.

След като инсталацията Zemana Anti-Malware е пълна, се отвори основният прозорец приложение.
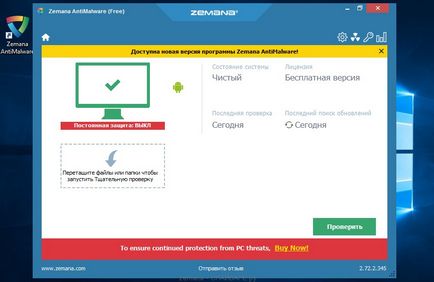
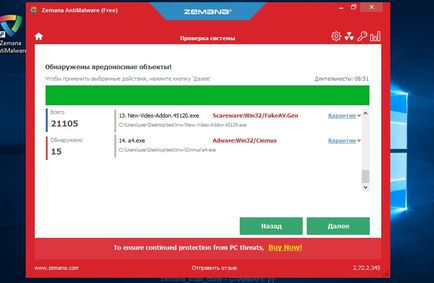
Използвайте следния линк за изтегляне на Malwarebytes безплатна. За да не се стремят да изтеглите програмата, да го запишете на вашия работен плот.
След като изтеглянето приключи, стартирайте изтегления файл. Вие ще видите прозореца Setup Wizard програма. Просто следвайте инструкциите.
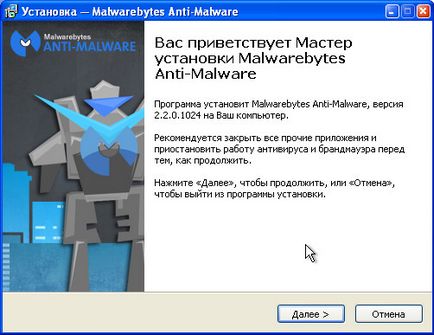
Когато Malwarebytes инсталационния процес програма на компютъра ви е завършен, ще получите главния прозорец на програмата.
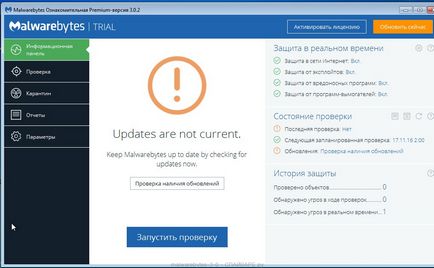
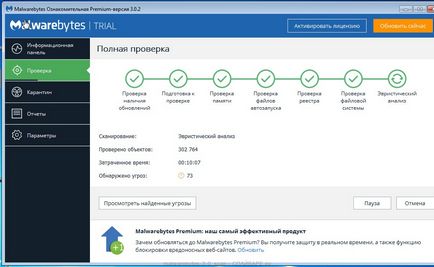
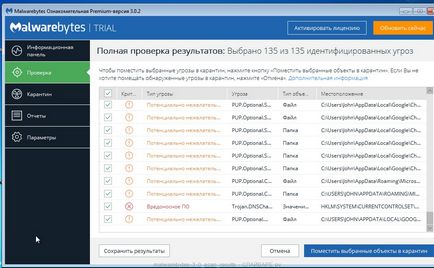
Стартирайте вашия браузър Google Chrome, тогава ще трябва да отворите главното меню. За тази цел кликнете върху бутона под формата на три хоризонтални ивици (). Вие ще видите менюто като следната картина.
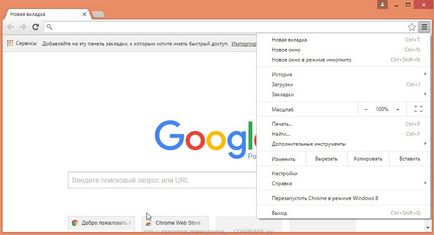
Тук, кликнете върху елемента "Настройки". Вие ще получите страница, която ви позволява да промените основните настройки на Chrome. то Превъртете надолу, докато не видите връзката "Показване на разширените настройки." Кликнете върху него. На същата страница показва списък с допълнителни опции. Отново, превъртете надолу, докато не видите бутона "Reset". Вие трябва да го натиснете. Браузърът ще поиска да потвърдите действието си.
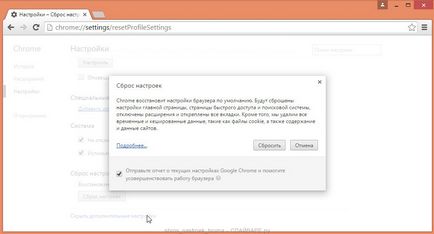
Ако Mozilla Firefox не работи, първото нещо, което трябва да отворите браузъра. След това кликнете върху бутона под формата на три хоризонтални пръти (). меню се отваря, в която трябва да кликнете върху иконата, под формата на въпросителен знак (). Отворете още един малък меню "Help", пример за което е показано на фигурата по-долу.
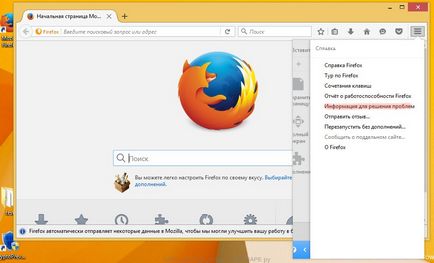
Намерете най-т "Информация за решаване на проблеми" и кликнете върху него. Браузърът се отваря нова страница. В горния десен край на търсенето на "Създаване на Firefox» и кликнете върху бутона "Изчистване на Firefox». Firefox ще поиска да потвърдите действието си.
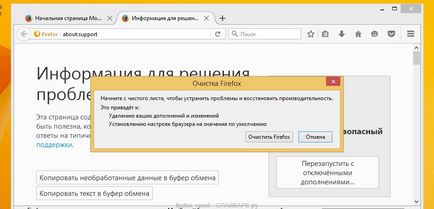
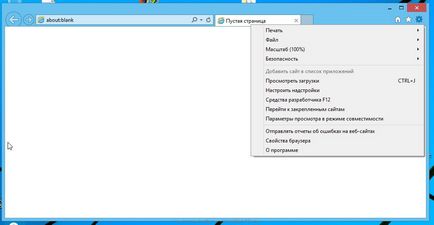
изберете раздела "Разширени", и в него, кликнете върху бутона "Reset" в прозореца, който се отваря. "Reset настройките на Internet Explorer" отваря малък диалогов прозорец пред вас. Трябва да отбележете позицията "Изтриване на лични настройки", след това кликнете върху бутона Reset. Не забравяйте, че ако е необходимо, да направите резервно копие на вашите отметки.
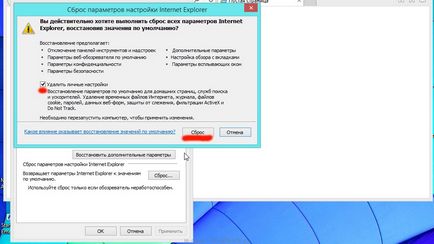
За да почистите заразените преки пътища, трябва да кликнете върху него с десния бутон на мишката и изберете "Properties". Отваря се прозорец като следния пример пред вас.
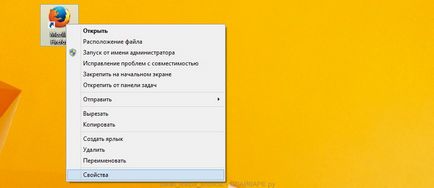
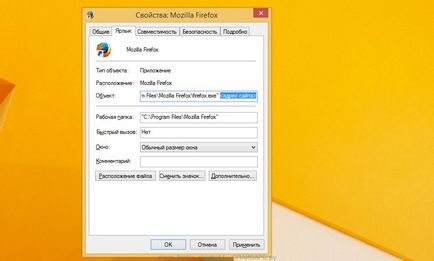
Намерете ключ клавиатура Windows (Windows лого ключ) и R (руски K). Направете това едновременно. Вие ще видите един малък диалогов прозорец, озаглавен "Run". В реда за въвеждане, въведете «taskschd.msc» (без кавичките), след което натиснете клавиша Enter. Стартирайте Task Scheduler. В лявата част на прозореца си изберете "Task Scheduler Library", както е показано в примера по-долу.
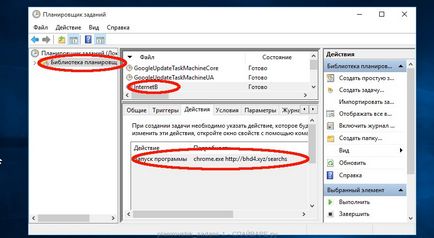
След отстраняване на всички злонамерени задачи, затворете Task Scheduler.

Когато изтеглянето приключи, щракнете два пъти върху изтегления файл. Програмата ще започне и ще видите съветника за инсталиране.
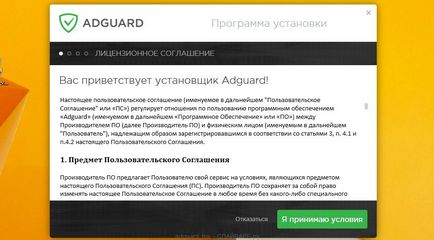
Натиснете бутона "Съгласен съм" и след това просто следвайте инструкциите на програмата. Когато инсталирането на програмата е пълна, ще видите прозорец, както в следния пример.