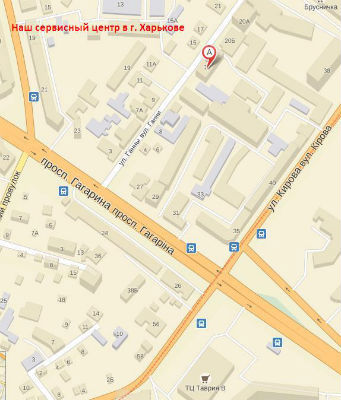За да разрешите или забраните уеб камера на лаптоп (инструкция)
Тъй като не можете бързо да намерите само помощта на Интернет, който и да е интересна информация, тя също представлява отлична възможност за диалог. Почти всеки съвременен лаптоп е оборудван с вградена уеб камера, и има голямо разнообразие от USB-моделите, които дори могат да се свързват един неопитен потребител за персонални компютри.
Стъпка по стъпка инструкции са включени в Windows 7 уеб камера
Най-лесният и бърз начин - да кликнете върху "Старт" менюто, което се появява в лентата за търсене въведете думата "уеб камера" и натиснете «Влез». След това, потребителят ще бъде представен списък, от който да изберете най-подходящия резултат.
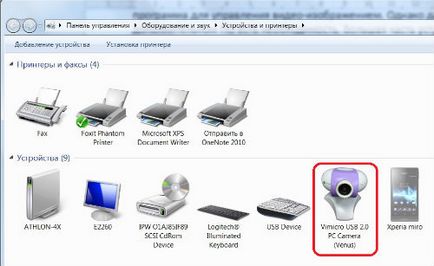
Ако е така намерите на уеб камерата не работи, е необходимо да се извърши последователно няколко прости стъпки.
Можете да получите тук, а и по други начини, например: "Започни» → Щракнете с десния бутон върху "My Computer» → Properties. В прозореца, който се появява (в лявата част на) един от елементите ще бъде "Device Manager."
В зависимост от вида на уеб камерата (интегрирани в лаптопа или чуждестранни), тя може да бъде в различни групи:
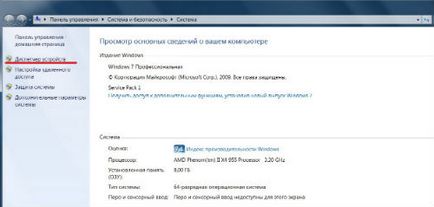
Активиране на вградената уеб камера на лаптопа също да настроите избраната програма за комуникация - Skype. mail.ru или друг. След инсталирането и система за регистрация, ще бъде на разположение, за да се покажат всички функции, включително вграден микрофон, ако има такива, както и избора на предпочитан устройство в предложения списък на открити.
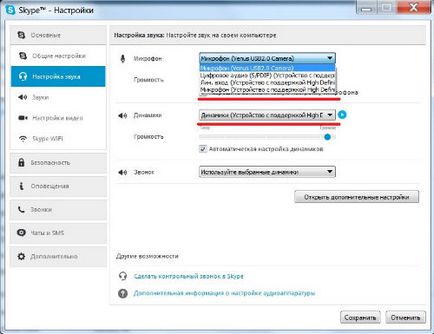
Особености тестват уеб камера с Windows 8 (8.1)
Как да се свържете с вградена уеб камера на вашия лаптоп
- използвате Microsoft Windows или Linux (Samsung, Dell, Lenovo, HP, Asus, Sony и т.н.);
- Macbook, Apple продукти, работещи IOS.
Разрешаването на уеб камери на лаптопи от различни марки може да варира. Понякога това става доста сериозен проблем, ако не знаете всички възможни начини за включване на уеб камери за лаптопи и нетбуци.
ASUS лаптопи (ADR)
Почти всички Asus лаптопи са оборудвани с вградена уеб камера, която може да се включи чрез едновременно натискане на два бутона на клавиатурата. Тя Fn (долу вляво) и ключовете на които се показват иконата на камера, обикновено се намират в горната хоризонтална ред.
На диска, който идва с устройството, има Life Frame полезност, която е създадена да управлява уеб-камера. В случай на отсъствие, да го изтеглите, както и всички необходими драйвери на официалния сайт на компанията.
Лаптопи HP (Hewlett Packard)
Възможни начини за включване:
Преносими компютри Lenovo (Lenovo)
Цялата линия на марката е с вградена уеб камера, това устройство е, дори и в бюджет модел за дома и офиса B590, да не говорим за такива мултимедийно ориентирани преносими компютри, като G500 или G580. Включете фотоапарата лаптоп Lenovo е много проста, за да го има три начина. Първият вече е описано по-горе, през "Control Panel", а вторият универсалното за почти всички от тези устройства - Fn + клавиш икона бутон с камера (камерата). Третият също не е оригинален, е да конфигурирате настройките на камерата в Skype или подобна програма.
Samsung преносими компютри (Samsung)
Основният проблем пред потребителите на преносими компютри и нетбуци Samsung - замъглено изображение, което съдържа вградена уеб камера. Това става, ако инсталирани съответните драйвери за Windows 7 или 8 (8.1), а не "роден" от Samsung. В този случай, трябва да отидете на официалния сайт в раздел "Подкрепа" и изтеглите софтуера за вашия модел.
Лаптопи Toshiba (Toshiba)
С цел да се даде възможност на вградения в камерата на всеки модел Toshiba лаптопи изисква непременно "родния" водач и специална програма. Обикновено, всичко това е на диска в комплекта, но ако не е, че винаги могат да бъдат свалени от официалния сайт на компанията.
Лаптопи MSI (MSI)
продукти MSI в това отношение не се различава от Toshiba - ще трябва да се даде възможност на пакета с драйвери и малка програма. Всичко това може да бъде изтеглена от тук или да вземе на устройство на дружеството от комплекта.
Dell лаптопи (Dell)
Специфична особеност на Dell лаптопи няма отделен софтуер за всяка от интегрирани устройства. Вие трябва да изтеглите или да тече от диска един пакет за определен модел, а след това изберете в инсталацията на драйвери за интегрирания уеб камера.
Sony Лаптопи (Sony)
С лаптопи на това ниво марка борда ", влезте в контролния панел" или "включите камерата в диспечера на устройствата," не правят смисъл. Ако сте закупили устройството с предварително инсталирани Windows 7 или 8, а след това всичко ще работи първоначално. В противен случай е необходимо да посетите сайта на техническа помощ Sony и изтегляне на всичко, което трябва, с акцент върху модела.
Преносими компютри Acer (Acer)
Като правило, проблеми с настройването и включване на уеб камери в тетрадки не възникнат Acer. Почти всички модели са оборудвани с LED до окото, която Ви позволява да наблюдавате дейността си и да изключите камерата, ако не е необходимо. Контрол чрез натискане на Fn + V.
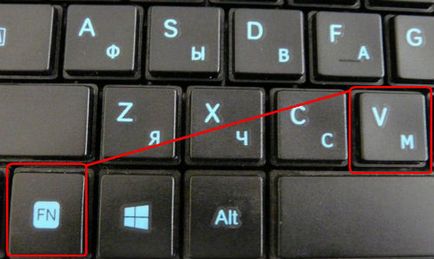
можете да изтеглите софтуера тук.
DNS лаптопи (CSN)
Mac лаптопи
MacBook, като останалата част от продуктите на Apple, високо ниво на надеждност. Уеб камера на Macbook разгражда изключително рядко, но могат да се появят проблеми от време на време, което ще му попречи да работи нормално. Обикновено това се проявява, както следва:
- Потребителите не виждат своя образ;
- То се появява в прозорец с грешка при зареждането на приложението;
- програма се срива, когато се опитате да го затворите;
- присъстват в групата на изображението или многоцветни всички цветове на дъгата;
- системните съобщения, че устройството е изключено.
Ако се изключи възможността от механични повреди на MacBook, всички други проблеми с уеб камера доста лесно решени. Първото нещо, което да се направи - е да отворите прозореца на диспечера на задачите и да се провери дали двете процесите, протичащи едновременно, чието заглавие съдържа думата "Камера". Ако случаят е такъв, на закриването на един от тях ще премахне конфликта в системата.
Втората възможна причина - погрешното името в регистъра (например, CameraApps вместо камера), всички тези процеси за преименуване. Ако това не стане, тогава ще трябва да изключите устройството и извадете батерията от него. Включване на 10-15 минути трябва да се коригират всички грешки и да направи работата на своя компютър нормално.
проверка на уебкамери чрез Skype
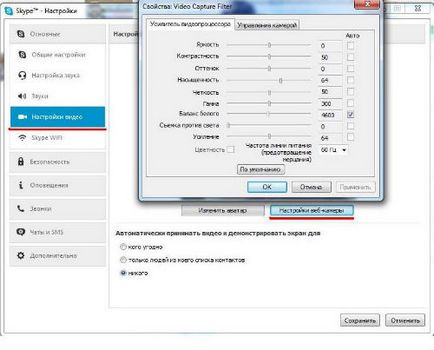
Онлайн услуги, за да проверите
В интернет има доста голямо количество ресурси (например, тук), които позволяват бързо и лесно проверка на качеството на вашия уеб-камера и микрофон. Преди да започнете, трябва да се даде възможност на мултимедийно предаване стандарт изскачащ прозорец флаш плейър. Тогава вие ще получите възможност да тестват на изображение и звук. На същата страница съдържа подробни инструкции за това как правилно да го използвате.
Как да разрешите или забраните USB-камера на компютъра
На настолни компютри, използващи USB-камери, които трябва се купува отделно, но тяхното инсталиране и настройка се прави още по-лесно, отколкото на лаптоп. В повечето случаи, устройството е достатъчно, за да се свържете към терминала и изчакайте няколко секунди, докато операционната система ще го разпознае и инсталира правилния драйвер. След това можете да започнете да използвате притурката. Ако този метод не работи, ще трябва да се премине към контролния панел, както е описано по-горе, и ръчно да инсталирате софтуера от компактдиска, който е.
Сега на пазара има огромен брой производители, които предлагат устройства с различна резолюция, включително режим HD-качество. Най-популярният уеб камера такива известни марки като Logitech и Microsoft, благодарение на високото качество и липса на проблеми, свързани с определянето на тяхната система. Сравнително добре установена и ниски варианти за разходите: Gembird, Свен и Genius. Единична алгоритъм, който позволява бързо да включите камерата и я стартирате няма смисъл, но почти винаги помага при търсене на водачи на официалния сайт на производителя.
Дистанционно за уеб камера
Доста често потребителите се нуждаят, за да включите компютъра уеб камерата си от разстояние. Този проблем може да бъде решен, как да използвате вградените инструменти за Windows 7 и 8 (отдалечена помощ), както и с помощта на софтуер на трети страни: Radmin, TeamViewer и други подобни програми. Единственото ограничение, което съществува за дистанционно включване на уеб камера - не е необходимо физически да го свържете към USB или използването на механични превключватели. Визуално, процесът е точно същата като незабавното присъствие пред компютъра.
Опасност. Как хакерите могат да ви видят от уеб камерата си
В областта на кибер-престъпността все по-често започва да използва нов термин - накисването. Това звучи подобно на версията на английски език на думата "плъх", но смисълът е малко по-различен, защото не е съкращение на RAT (Remote Administrator Tools). Такива инструменти за отдалечено администриране, често се използват от хакерите да поемат контрола на компютър не само на някой друг, но също така и свързани с него Gadgets: Web камери, принтери и друга техника.
Гарантирано начин за защита срещу такава инвазия не съществува, но можете да вземете поредица от ефективни мерки, както и да се следват няколко прости правила:
Как да изключите (деактивиране) на уебкамери
Изключете обичайната уеб камера е много лесно - просто изключете го от USB порт, вградени модели за този процес ще бъдат малко по-сложно, но и не изисква специални умения. За да направите това, вие трябва да го намерите в списъка на диспечера на устройствата, щракнете с десния бутон на мишката и кликнете върху "Изключване" от менюто. Това е най-лесният, най-бързият и надежден начин, ако корпуса не е механичен превключвател. За да се постигне обрат в процеса, трябва да повторите тази процедура, като изберете опцията в менюто "Enable". Текущо състояние на камерата може да се определя от индикатора (LED), който се намира в непосредствена близост до него.

услуги
Ремонт и настройка на уеб камери на персонални компютри, лаптопи, компютри и нетбуци може да се извърши в нашия сервизен център. За да стигнете до него е много проста, като се използва тази схема направления: