Как да включите камерата на лаптопа съвети
Уеб камера (уеб камера) - неразделна част от абсолютното мнозинство на лаптопи. Тя, за разлика от Bluetooth адаптерът е включен по подразбиране, и след първото стартиране на уреда е веднага готов за употреба. Но какво, ако се опитвате да получите изображение с камерата, но това не е?

Как бързо да се провери дали фотоапаратът работи
За да разберете дали вашата работна камера на всички (може би това не е "оре" само в една програма за лице с увреждания в настройките), влезте в услугата Webcammic тест и натиснете бутона "Проверка на уеб-камерата."
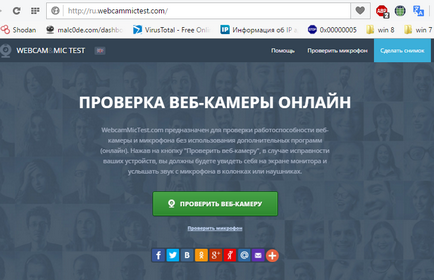
Ако видите съобщение с молба за разрешение за достъп до устройството за Adobe Flash Player, тогава всичко е наред: камерата работи. Проверка на "Allow" и проверете дали е имало снимка на екрана.
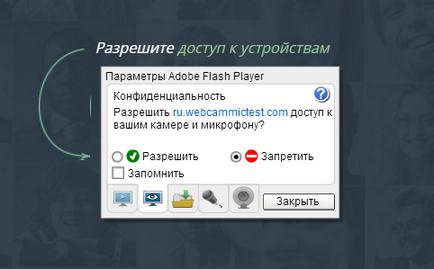
Ако видите съобщението, като на снимката по-долу, това означава, че камерата не работи. Какво да се направи в този случай, ние трябва да разберем по-нататък.
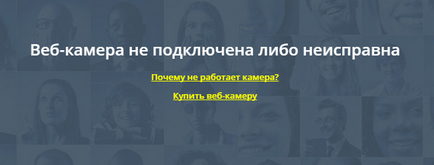
Проверете състоянието на уеб камери в системата
Диагностика някакви проблеми с стартирането на оборудване, за да проверите как изглежда в диспечера на устройствата. За да отворите пресата мениджър клавишната комбинация Windows + R (това ние стартирате приложението "Run"), въведете в полето "Отвори" команда devmgmt.msc и кликнете OK. Методът е удобен, защото тя работи на всички версии на Windows.
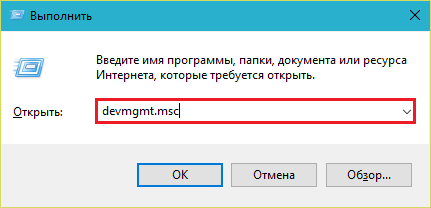
прозорецът на диспечера ще разкрие списък с "Образна устройства" и да видим дали има уеб камера нашето настояще. Възможни са следните опции:
- Уеб-камера не е в списъка на оборудване - компютърът не го види. Това се случва поради хардуерен срив или физическа повреда.
- Не камера, но непознато устройство, което е вероятно, това е. Това означава, че компютърът го вижда, но не разпознава. Причината - липсата на драйвери.
- е в списъка на камерата, но до него стои жълт триъгълник с удивителен знак или черна стрелка на кръга. Първите точки за провала на втория - да блокират операционната система.
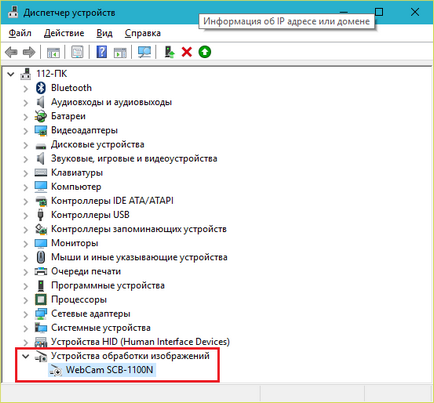
Включете клавиатура Webcam
Функция за включване и изключване на уебкамери клавиатура не се осъществява на всички модели на лаптопи. Когато и да е, един от ключовите фактори прилага изображение миниатюрна камера. Най-често това е ключовата «V», понякога «Escape», или други, сред F1-F12.
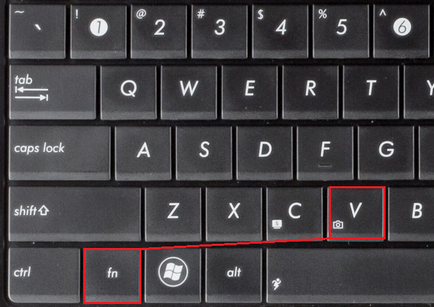
Натиснете този бутон, едновременно с «Fn» За да активирате с уеб камера. След това, на уеб камера трябва да се появи в диспечера на устройствата. Ако тя все още е там, вероятно имате редките случаи, когато тя е физически дефектен или не е свързан.
инсталирате драйвера
Ако хардуера даде възможност на уебкамери в диспечера на устройствата, имаше нещо, неидентифициран, задаване на водача си. Най-правилното нещо, за да го изтеглите от самия сайт или уеб камера на производителя на лаптопа, ако знаете точно модела. Или инсталирате от диска, ако са включени в устройството е доставен.
Ако не знаете точното име на модела на лаптоп - го обърнете. От долната страна на капака на всеки лаптоп има етикет, където е посочено друго.
Ето етикет бележника марка MSI MS-1757:

След дефиниране на модела, я намерите на уеб сайта на производителя и да изтеглите раздел «Подкрепа» драйвер за вашата операционна система. Инсталирайте като нормално приложение, след инсталацията, рестартирайте машината.
Между другото, на отделните уеб камери за някои версии на драйверите на операционната система не може да бъде, защото тя е включена в sostavWindows (USB Video Class Driver). Проблеми с този драйвер група реши да инсталирате oshibokWindows актуализация или поправка.
Определяне на грешки, за разпознаване на уеб камера в системата
Ако уеб-камера в диспечера на устройствата, маркирани с черна стрелка (в windose инвалиди), кликнете върху него с десния бутон на мишката и изберете "Enable".
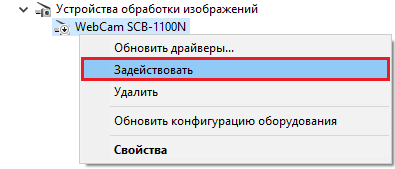
Когато деактивирате операционната система (потребител или програма), това е достатъчно, за да я накара да работи.
Ако уеб камера белязана от удивителен знак на жълт триъгълник, което означава, че "устройството не работи правилно", щракнете върху командата "Изтрий" и след това рестартирайте компютъра по същия контекстното меню. Системата разпознава го отново и автоматично преинсталирате драйвера.
Ако не помогне, щракнете върху елемент "Update Driver софтуер":
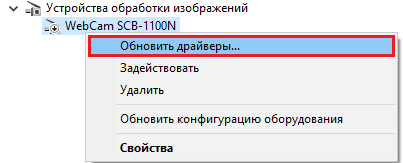
Търсене в интернет, уточни мястото (ако не сте сигурни, че правилният драйвер присъства в системата) или компютъра (ако преди старата водача или имате нова версия на камерата проблемите си работят правилно).
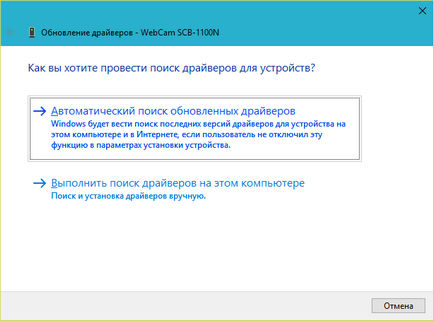
Следвайте инструкциите по-нататъшни на капитана и след актуализация рестартиране на Windows.
Програма за работа с уеб-камера
Много лаптопи са оборудвани със софтуер пряко управление фабрика уеб камера, която, наред с други неща, той може да се включва и изключва. Сред тези програми:
И много други. Възможно е, че на лаптопа си, също е подобна полезност: погледнете списъка с приложения и проверява. Интерфейсът на тези програми са предназначени за начинаещи, така да разбера, когато това се включва и изключва, ще бъде лесно и без инструкции.
Между другото, някои хора мислят, че премахването на програмата за контрол на уеб-камера ще доведе до неизправност на последните. Страховете са неоснователни: основните функции, които включват включване и изключване, не страдат от това - те просто отидете на юрисдикцията на операционната система. И как да ги управлявате с помощта на инструментите на Windows, надявам се да са разбрали.