Как да включа микрофона на лаптоп прозорци 10
Обикновено, микрофонът не изисква каквато и да е специални настройки и работи веднага след включване. Но в някои ситуации, регулиране на микрофона все още са необходими, например, ако тя е много тих или твърде fonit.
Много участника след надстройка до Windows 10 се оплакват от трудности с аудио системата на лаптопа и се чудите как да включите микрофона.
Корекция на микрофона (външна, вградена) се прави лесно. Това е достатъчно, за да прочетете внимателно инструкциите и ще можете да получите пълен работен микрофон на лаптоп.
Как да се създаде микрофон на прозорци на 10?
Първото нещо, което трябва да се направи в тази ситуация - е да се опитате да го премахнете от аудио конектора и свържете отново. Също така, трябва да сте сигурни, че механизмът е свързан към правилния порт. Microsoft продължава да добавяте драйвери за най-често срещаните в разпределителните устройства инсталация на Windows 10. По-специално, ако микрофонът е бил освободен съвсем наскоро, разбира се, шофьорът му е съвместима с "10 Coy" и обновен до последната версия. Но най-после да види това, а не да се върне към този въпрос прави такива действия:
- Ние мине през "My Computer" в инициативата "Мениджър на устройството";
- Отваряне на списъка на конфигуриран гласови устройства за лаптоп, където има информация за това как да включите микрофона.
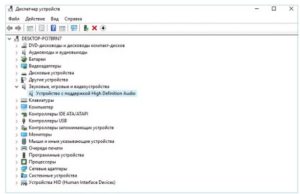
Ако не се показва, това най-вероятно ще трябва да преинсталирате или да възстановите драйвер по подразбиране за звукова карта, микрофон себе си
Проверете дали има някакви близо до нея или звукова карта червеникаво, жълтеникав или сини икони.
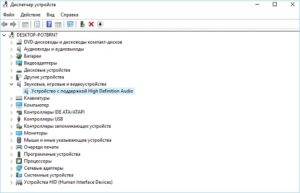
Ако иконата е там, тогава трябва да отворите контекстното меню и изберете "Enable".
Вашият компютър като проверка на микрофон в Windows 10 е изключен програмно, и вече е в експлоатация.

Ако записващо устройство е оборудвано с контрол на звука, уверете се, че нивото му не е настроен на "минимално" или микрофонът е изключен от преминаване на всички.
Ако по-горе операции не помагат за решаване на инцидента, ако е възможно, проверете на аксесоар към друго устройство, за предпочитане функции под Windows 10 контроли.
Проблеми с шофьора
Потребителите често се сблъскват със случаи, когато Windows 10 микрофон не работи правилно поради водача как да свържете микрофон към вашия компютър. Може да не е съвместима с тази операционна система. За да коригирате този проблем, инсталирайте последната версия на софтуера: изтеглите драйвера от сайта на производителя и след това да инсталирате или актуализирате съществуваща, чрез използване на устройства:
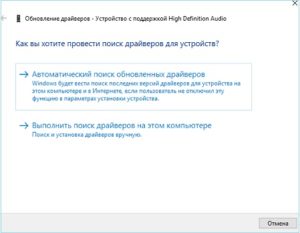
- когато приложението открива и инсталира новия драйвер, рестартирайте windose;
- проверка на работата на микрофона;
Автоматично отстраняване на проблеми
Ако тези методи не разрешат неизправност, преминете към следващата стъпка.
Това използване на инструмента автоматично откриване на проблеми със звук:
- отидете на "Control Panel" и отворете "Отстраняване на проблеми";
- изберете "Отстраняване на възпроизвеждане на звук";
- допълнително бутон в прозореца "Звукозапис" и "Напред";
- изберете микрофона, когато това е необходимо, за да реши проблема.
След сканиране на Windows 10, ще се покаже информация за проблема и решения.
Кликнете върху "Прилагане корекция" или "Напред стъпка" за по-нататъшно сканиране на системата, в търсене на грешки, свързани с аудио запис на вашия компютър.
Конфигурацията на звуковата система
Отворете иконата на контекстното меню изберете "Запис на устройства" и кликнете върху раздела "Рекорд" щракнете с десния бутон върху свободно страна на прозореца и сложи отметка и в двете позиции.
Ако устройството е призната в цял иконата зеленикаво означава, че е активен и готов за употреба в Windows 10. В противен случай, трябва да се провери на звука на микрофона:
- Кликнете върху нея, два пъти.
- "Нива" Ние отидете в менюто.
- Очакваме с данни "за подобряване ..." и "микрофон" не са равни на нула, или приблизителна стойност към нея.
- Сега, се препоръчва да настроите настройките по подразбиране.
Ако долната част на иконата е червен кръг с линия, кликнете върху иконата с говорителя близо до стойностите в ред "Микрофон".
Как да премахнете шума?
Преди това как да премахнете обсесивно безпилотни самолети в микрофона, за да работи правилно, е необходимо да се провери на устройството, да идентифицират своите слаби места.
- Въведете в търсенето на "Запис на глас", да вземе своя избор (App Metro на Windows 10).
- Когато процедурата се прави, то трябва да бъде в vozniknuvshey прозорец с показалеца, натиснете бутона "Начало на запис." С цел да се провери дали записът е направено, потребителят е необходимо да кажа няколко фрази в микрофон, акустична спести на документа и да го послушат. Ако всичко, което беше казано, се отразява нормално, а след това се включва и е абсолютно работи. Ако документът включва акустични безпилотни самолети, означава проблеми в микрофон, можете да проверите своето устройство.
- За да се премахне проблемите с безпилотни самолети трябва да конфигурирате устройството с помощта на специален софтуер (например, High Definition аудио кодеци).
- Също така, опитайте се да се премахне "Mic Boost", а в раздела "Разширени", за да изберете различни "по подразбиране формати."
Аз препоръчвам четене



