Как да си направим формула в Excel по различни начини

В Excel има цял набор от формули, чрез които много операции са просто по-просто. С формули, можете да изчислите сумата, разликата, намери средната стойност и други. За тази цел има специален отделен раздел, който се нарича "Формула". Щракнете там.
стил = "дисплей: блок"
данни от реклами, така клиент = "ва-кръчма-4066320629007052"
данни AD-слот = "5193769527"
данни от реклами, така формат = "автоматично">
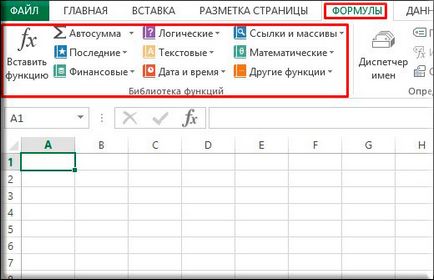
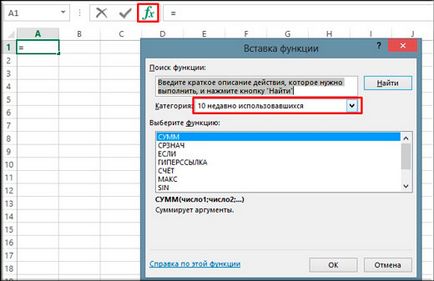
математически функции
Всъщност, вече ти казах как да се изчисли размерът на Excel. и по различни начини. Но все пак бих искал да опресни паметта си, а освен всичко това шоу по примера на други математически функции.
Най-простият формула
Най-лесният начин за създаване на експресия с формула - това е да се равнява на всяка клетка. След това, вие ще трябва да изберете първия мандат, или диапазон. След това ще ви постави плюс и разпределят друга клетка. В допълнение към добавянето можете да използвате други знаци, като се умножават, изваждане (минус), за да споделите. Всичко това израз ще бъдат записани в една клетка и след това натиснете Enter, ще видите на желания резултат.
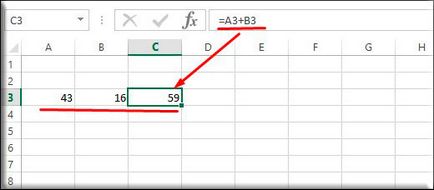
Да речем, че има определено количество от числа, които искате да добавите. Всичко е направено много просто. Щракнете върху клетката, в която искате да видите, че сумата на числата си, след което кликнете върху "Математика" и от списъка, изберете сума.
Трябва да се отвори отделен прозорец, където трябва да въведете номера в този пример. Можете, разбира се, да се пишат прости числа, но Excel предполага, че ще вземе данните от клетката, защото това е, което изчислението, така че след това можете да промените данните в клетките. Ето защо, маркирайте клетката (или клетки), които искате да се вземе като термини.
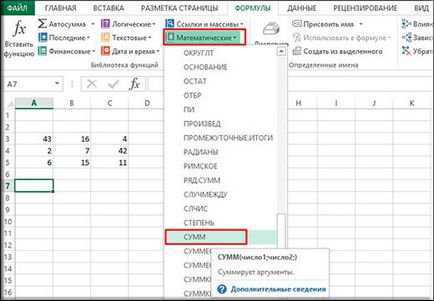
Например изберете три от моята колона. Моля, имайте предвид, че са разпределени всички наведнъж и в прозореца, веднага се вижда сума. Аз просто ще натиснете Enter, сумата от регистъра в желаната клетка. В същото време, ние трябва нищо повече.
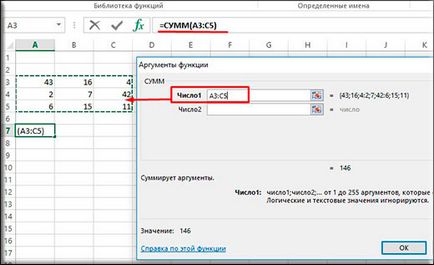
Но ако са различни термини в различни части на документа, че е възможно да поставите всяка от тях на отделен ред в прозореца, който се отваря. Например, виж, аз съм подчертано една колона, а след това се преместих до номер 2 и се посвещава на колона на друго място, както и най-накрая имам до третия ред и подчерта трети и четвърти номер с тесен CTRL. В резултат на това съм получил сумата на всички тези ценности.
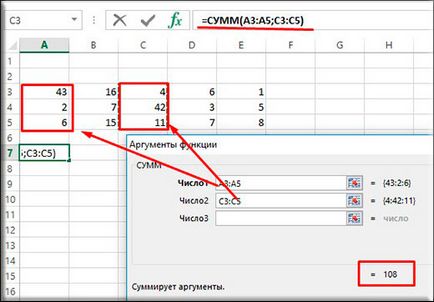
Добавянето с условие
Но какво, ако искате да поставите всички клетки, но само тези, които, например, по-малко от 20? Защо ще ви постави всеки номер в клетка, ако такъв номер 500? Тук е мястото, където можем да помогнем и освен условието.
Да кажем, че имаме много номера, но ние трябва само да добавите до тези, по-малко от 20. След това изберете както обикновено празна клетка и изберете функция SUMIF. Ставаме на първия ред и да изберете целия диапазон от клетки. След това се изправи във второ положение и поставете желания критерий, като например "<20». Это и будет означать, что по формуле у нас выйдет сумма только тех ячеек, значение в которых меньше 20, а значит числа 42 и 43 не будут участвовать в этой сумме.

По същия начин, функциите няма да работят, "Марка" и "частен". Само там вече, как да се разбере умножение и деление ще бъде използван. Но лично функция работи без резерви, така че ако го използвате, когато се опитвате да се разделят на 5 от 3, резултатът е 1.
Оператор изваждане в Excel не е налице, но по принцип не е необходимо. За да изпълните изваждане, просто достатъчно, за да се сложи един нормален знак минус, като = B3-В2.
Нека да погледнем в същото време няколко други математически функции:
- ROOT - Изчислява корен квадратен от броя. Всичко, което трябва да се направи - е да изберете някоя празна клетка, изберете тази опция, когато се отвори нов прозорец, изберете броя, от които можете да извлечете корен.
- Цяло - Кръгове номера на близкото цяло число, т.е. ако вземете броя на 2.99, функцията ще го закръглят до 2, а не 3.
- Дори и странно - Rounds произволен брой до най-близкото цяло дори или нечетен брой нагоре
- Толкова много други функции, които можете да опитате за себе си. Основното нещо, за да разбере същността.
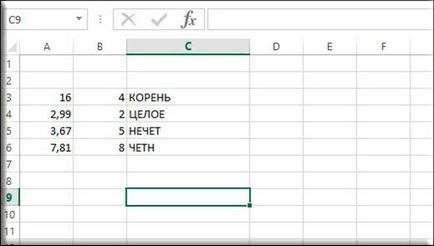
Как да си направим формула с интерес?
За съжаление няма оператор в Excel, който е отговорен за интереса, но това не означава, че не можем да ги изчисли. Достатъчно е да се направи специална формула с интерес.
Да предположим, че имат общия брой (200) в една колона и броят на които е съставен включва (35, 45, 50, 70) в друга колона. Така че ние трябва да влезе в клетката, където имаме резултат ще се появи и след това изберете процент формат. За да направите това, можете да щракнете с десния бутон върху клетката и изберете командата "Format Cells." И в новооткрития прозорец в "номер" на раздела, за да изберете процент формат.
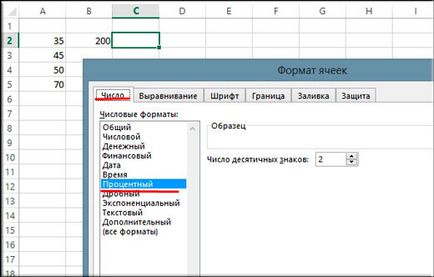
Приравняваме Сега, кликнете върху клетката-малък брой (35), а след това определете знакът за деление (/) и натиснете общия брой на клетките (200). Нищо не 100, за да го умножете не е необходимо, тъй като ние вече са въвели процент формат. Така че просто натиснете Enter. Voila. Имаме 17,5%. По същия начин, можете да го направите с останалата част от клетките.
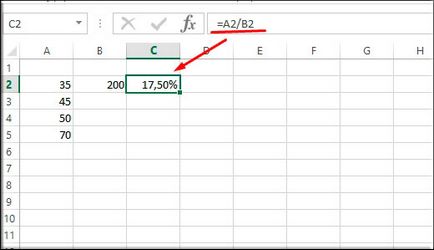
Но ако имате много данни, а след това най-вероятно не искат да карам формула за всяка колона. Следователно, крайният резултат, с интерес, можете просто да дръпнете долния десен ъгъл на броя на клетките, тъй като ние имаме номера. Но това, което ние го видя? И ние виждаме една ужасна съобщение, че не може да се раздели с 0.
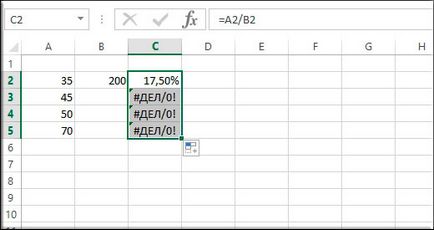
Това се дължи на факта, че резултатът е взета по отношение на редовете и колоните от които MSY вземе ценности. Това означава, че ако има резултат в клетка С3 до разделянето A3 в В3, в резултат на събаряне, получаваме резултат за различна формула, като С4 = А4 / В4, С5 = А5 / В5. Всички, защото на относителността.
Абсолютно и относително формула
Чували ли сте за такова нещо като абсолютна и относителна формула. Ако не, погледнете внимателно. Да кажем, че имаме една маса с някои параметри в няколко реда и две колони. Нека престои в празната клетка и въведете знак за равенство там. След това се добавят първите две стойности на първия ред, така че да са регистрирани във формулата = A3 + B3. Можете да получите определен резултат.
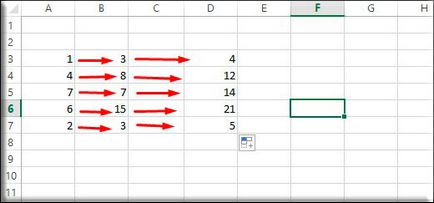
Сега, за да не страдат, можете да получите резултат от други клетки, не се предписва, всеки израз, а просто дърпа ъгъла на клетката с резултата надолу. По този начин, всяка клетка се напълва с резултат, по отношение на неговите линии. Каква е формулата не е валидна за определен низ, и за конкретната ситуация. Това е относителна стойност. Но докато в Excel формула, за да се направи постоянен, така че да не се измества по отношение на редовете и колоните?
Нека да направим едно и също нещо, само леко променена В3. а именно да се постави в формула $ B $ 3. Резултатът в клетката ще остане точно същото. Но изпробват жребия, както в предишния пример, за района. Били ли сте забелязали промяна? Всички стойности са различни сега. Това е така, защото ние направихме стойността на $ B $ 3 абсолютно.
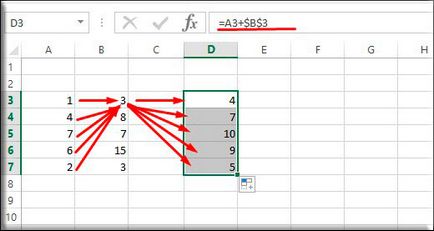
Това означава, че без значение колко ние слезе и извади ъглите, за втори мандат, за да се използва, е стойността от една и съща клетка B3. Това означава, че ще бъде пъпка и фиксирани по отношение на останалите, само в А3. Тази функция е много полезна за изчисляване на лихви, от които аз говорих по-горе.
текстови функции
В допълнение към математически формули можем да използваме и други полезни неща, например при работа с текст, част.
Често ви се случи е, че ти пиша някакъв текст, а когато се вгледате в монитора, се оказва, че тя е написана със стиснати CAPS LOCK? Така че в Excel има формула, която премахва главни букви, замяната им с по-ниско случай.
За да се създаде такава формула, въведете "текст" и изберете "НИСКА" функция. Е, след това изберете мястото, където можете да напишете текст с главни букви. След това кликнете върху "OK" и сте готови! Текст нормално. Същото може да се направи по друг начин, но е отговорен за тази функция е "капитал".

Ето и някои по-дълъг текст формула, може да намерите полезна:
- Рубла - задава броя на валута формат, замествайки в края на емблемата на Българската рублата.
- TRIM - Премахва излишни интервали от текста, ако изведнъж авария и още двама са били доставени.
- YUNISIMV - една много интересна функция, която преобразува броя на съответния Unicode символ.
Дата и час
Пример маси, използвайки формулата
Сега аз ще ви покажа как да се направи формула в Excel с помощта на просто изчисление на приходите и разходите на масата. Например, аз искам да се изчисли колко да сложа в сайта си и колко много ми плаща. Тогава се създаде таблица със следните параметри:
- копирайтър услуги
- Купуването на връзки
- Домейн + хостинг
- Еднократните услуги на свободна практика
Тези приходи
Какво ще правим сега? Сега ние започваме да въведете желаната формула за различни клетки. изберете клетката след "Общо за деня" и кликнете върху иконата на Fx. където ще трябва да изберете размер, и след това изберете цялата линия от Adsenese, и завършва с филиал. В резултат на това, ние автоматично ще изчисли размера в един ден.
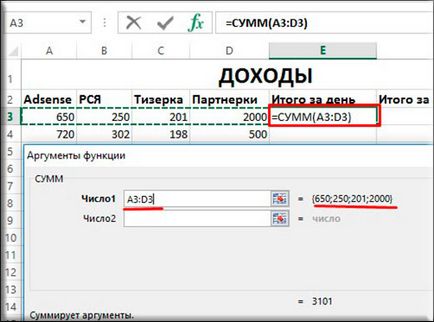
Но наистина сега има толкова prodelyvat 30 повече пъти за всеки ред? Разбира се, не. Попитахме forulu и сега можем да просто да го дублира по други линии. За това изберете клетка, към която ние прилагаме формулата и след това го дръпнете надолу долния десен ъгъл, докато всички 30 реда. В резултат на това сега сумата за всеки ден ще се изчисляват отделно за всяка линия.
Между другото, не е задължително да стигне дотам, че да се използват математически функции. Сега аз ще ви покажа как може да се направи по-бързо.
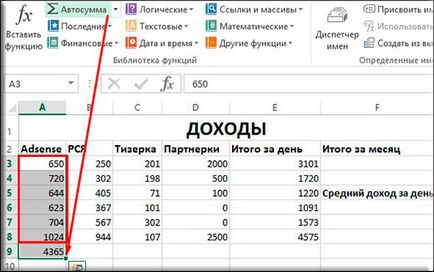
След това напишете сумата от всички разходи. За да направите това, ние използваме по класическия начин. Можете да чрез "знак за равенство", е възможно чрез функцията, е възможно чрез AutoSum. В такъв случай, крайната таблетка, можете да го изтеглите от тук.
Така че в крайна сметка да стане в клетката, където трябва да бъде "печалба", сложи знак за равенство, изберете приходи клетъчни за месец, а след това пуснати знак минус и изберете разходите клетъчни и след това натиснете Enter. Сега всичко, просто великолепен. В най-малката промяна в таблиците, всички окончателните цифри ще варират.
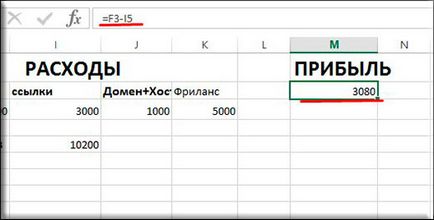
Е, в името на интереса автоматично ще изчисли средния дневен доход в отделна клетка. За да направите това, ние ще поставете курсора на мишката във всяка клетка и изберете средно оператор. след това изберете от 1 до 31 броя на диапазона от нашите приходи. Много удобно.
Сега мисля, че няма да имате проблеми, как да се направи формула в Excel. В допълнение, можете да отидете напред и да разгледате други по-сложни операции.
С уважение, Дмитрий Костин.