Как да се справим клавиатурата без мишка на прозорци 7 - прозорци 10

Вие сте преустановило дейността си мишка или просто се закачат? Има ли в отчаяние? Не се притеснявайте! Работата на вашия компютър или лаптоп с Windows 7 - прозорци 10 или XP, можете, без мишка и без дори да клавишна комбинация.
В този случай, можете да работите без ключове на мишката и контрол на курсора, контрол на мишката. Това е стандартна характеристика на всички версии windose и не е нужно да инсталирате нищо.
Тази функция позволява на клавиатурата, за да замести напълно мишката. При работа без мишка не може да се използва само на курсора, но също така и поставете копие, освен или да пишете в интернет.
С една дума, напълно може да разчита на мишката, въпреки че на първия етап на този контрол може да изглежда малко неудобно.
Само ти казвам, много бързо да свикна с него, това е особено вярно за лаптопи, които са изпратени на сензорния панел.
Разбира се, фактът, че мишката по-удобно винаги не спори с това, но след няколко дни е напълно възможно да се направи без него.
Също така има програми, които да помогнат преместете мишката ефективно без клавиатура - опитайте, които ще отговарят по-добре. Всичко това в ръководството.
Контрол на курсора с клавиатурата без мишка
За да започнете вашия компютър или лаптоп контрол на курсора с клавиатура без комбинация с кликване на мишката последователно Left Alt + Shift + Left Num Lock.
Веднага след това, ще чуете звуков сигнал и ще видите прозорец, както е показано по-долу. кликнете бутона "ОК" в прозореца, който се появява.

Сега можете да преместите курсора с помощта на цифровата клавиатура (натиснете и задръжте на специален код).
Картината долу илюстрира диаграма. Всяко число показва правилната посока на курсора.
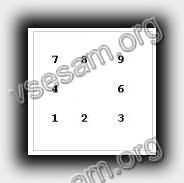
операция ключове без мишка
Като цяло, контрол на процеса - е цифрова клавиатура, която е част от клавиатурата от дясната страна. Основни характеристики:
- Num Lock - включва и изключва. Ако изключите бутона на мишката, клавиатурата ще работи отново функцията за цифрова клавиатура.
- Ключ 5 - десен бутон на мишката.
- Ключ / + 5 - LMB.
- Бутон _ - RMB.
- Бутон * - двата бутона на мишката.
- Бутон 0 - подбор и влачене. Не е необходимо да се запази, трябва само да кликнете веднъж. Също така може да се използва за превъртане.
- бутон Del ви позволява да влачите и пускате файла.
- Брой ключове - за контрол на курсора, а не само надясно, наляво, нагоре и надолу, но също така и междинните посоки.
Ако функцията е активирана, се показва иконата в системния трей (долния десен ъгъл). Тя показва дали функцията е активна.

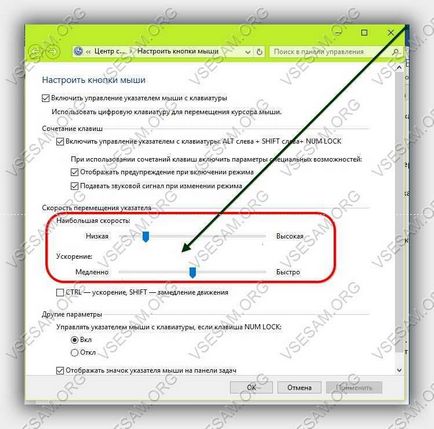 Програма за да преместите курсора на мишката без
Програма за да преместите курсора на мишката без
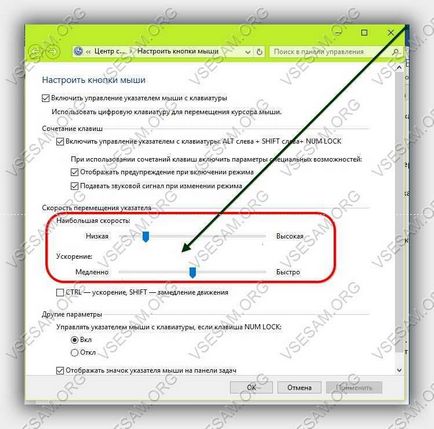
Ако вече сте попаднали "проблеми", а работата трябва бързо да забрави за горещи клавиши. Скоро свикне с тях трудно, но има решение - да получите помощ от програмата.
Първата програма «Бързи клавиши» (безплатно). След установяване, натиснете и задръжте бутона за няколко секунди «Победа» (или «Победа» + «Z»).
След това върху виртуална клавиатура се появява на екрана, която ще покаже всички налични клавишните комбинации в.
Втората програма «LabelControl». След като инсталирате и натиснете Ctrl виждате номерирани елементи за контрол на курсора.
Ако работите с браузъри, тогава обърнете внимание на Firefox и разширяване, за да го «Mouseless сърфиране».
С нея ще можете веднага ще се премести от сайт на сайт. Подобно разширяване също е в другите браузъри (не помня имената).
За да напишете това ръководство Бях вдъхновен от факта, че мишката ми е счупен. Това принуди да се научите да използвате друга опция, за да преместите курсора.
Мисля, че това знание може да бъде полезен на някой друг, и се надявам, че този текст ще помогне на някой друг.
Полезни съвети за контрол на клавиатурата без мишка
Трудно е да си представим, работи върху Windows 7, Windows 10, Windows XP без мишка. Само, когато устройството спира да работи, повечето от нас са безпомощни, и операционната система изведнъж се превръща в непревземаема крепост.
Обикновено в този случай, ние се опитваме да си спомня клавишни комбинации, които ни позволяват да се направи най-прости, основни стъпки.
Въпреки това, ако паметта не успее, има начин да се симулира най-малко една мишка.
Windose ви позволява да контролирате показалеца на мишката чрез цифровата клавиатура. Ето няколко съвета, техники, инструкции.
- Win + D: Скриване или възстановяване на всички прозорци.
- Win + E: Стартиране на Windows Explorer (Windows Explorer).
- Win + F: Launch Търсене файлове.
- Win + Ctrl + F: Launch Търсене компютри в мрежата.
- Win + R: Показва диалоговия прозорец "Run» ( «Run»).
- Win + Break: Показва "Свойства на системата".
- Win + L: Смяна на потребителя (Заключване на вашия компютър).
- Win + M: Минимизиране на прозореца.
- Win + SHIFT + M: намаление на цените минимизиране на прозореца.
- Win + TAB: Преминаване през бутоните на лентата на задачите.
- F1: Помощ.
- CTRL + ESC: Отваряне на менюто Start.
- ALT + TAB: Превключване между отворени програми.
- ALT + F4: затваря програмата.
- SHIFT + DELETE: изтриете файл завинаги.
Общи клавишни команди без мишка
- SHIFT + F10, за да отворите менюто за избрания обект (действа като десен бутон на мишката).
- ALT + интервал: Отваря менюто на системата.
- CTRL + F4: затваряне на вътрешната прозореца, но не и на самата програма.
- ALT + F6: Придвижване между прозорците на една и съща програма.
- F5: Опресняване на активния прозорец.
- CTRL + A: Избери всички в кутия.
- BACKSPACE: Връща се към горната папка.
Контроли на клавиатурата без мишка в изследовател
- F2: преименува.
- F3: Намерете всички файлове.
- ALT + ENTER: Отворете прозореца със свойства за избрания елемент.
За да напишете това ръководство не ме вдъхновява, това, което е счупен мишката ми - беше нощ, а другият Не съм имал.
Между другото - в ремонт на мишката не винаги е - ако лети лазерен можете да забравите за него завинаги.
Това принуди да се научите да използвате клавиатурата, без контрол на мишката. Мисля, че това знание може да бъде полезен на някой друг.
Надявам се, че този текст ще ви помогне да продължи да работи на вашия компютър (лаптоп е по-лесно - има тъчпад, но само с помощта на курсора може да се контролира и да причини контекстното меню).