Как да се научите да рисувате в боя 2
Сега нека Paint програма. чрез която можем да се създаде проста рисунки и дори да ги вградите в текстови документи WordPad.
Просто искам да кажа, че тази програма е много малко функционален и не е много полезно, но тя използва инструментите, с които със сигурност ще се срещнат в по-функционални програми, предназначени за работа с графики и изображения.
Прозорецът на програмата има същия интерфейс (външен вид), като този на програмата WordPad (ris.118). В Paint има меню File аналог. Той призова Paint. Начало раздел, и вид. Вижте раздел няма да се обсъди с вас, като инструментите са подобни инструменти в раздела Изглед в WordPad.
Фиг. 118. Paint Програма Инструменти
За да се разбере софтуера, нека просто да започнете да се направи нещо. Както и в ежедневието, за да се направи нещо, ние се нуждаем от инструмент - молив или четка. Отиваме в Brushes (ris.119) и изберете инструмент за душата. При четката в програмата Paint. и в много други подобни програми, трябва да се разбира средство, което ще се направи. Т.е. на този инструмент ще зависи от това, че в крайна сметка ще се заемем с платното.
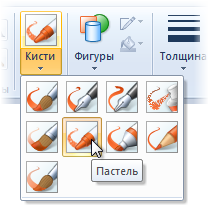
Фиг. 119. Избор на четката
Аз ще избера Pastel. Сега нека да се опитаме да се направи нещо. Програма област, в която можем да направим, наречена платното. Насочете курсора на мишката върху платното. Можете да видите как се променят показалеца? Сега натиснете левия бутон на мишката и да започне да управлява мишката, за да се създаде нашия имидж. Се е случило? Само черно. Нека да го промените. На цветовата палитра кликнете на площада с цвета, който ни харесва, например, жълто. Можете да видите, че променя цвета си в големия площад, при които има надпис Цвят 1. В това поле показва текущия цвят на нашата четка.
Ако не ви харесва в палитрата от цветове, готови, след това отиваме на промяна на цвета (фиг. 120) и изберете цвета ръчно. Просто карам показалеца на мишката върху палитрата, докато желаната ни сянка, след това натиснете бутона Добавяне в комплекта и ОК.
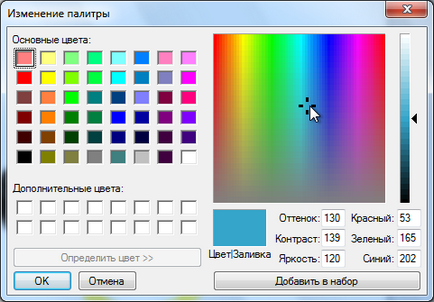
Фиг. 120. Изборът на цвят
На цветната палитра (Home раздела), ще бъде пресъздаден от нас цвят.
И какво да правим, ако размерът на четката не сте доволни? Какво става, ако бихте искали да реша малко по-тънки или по-дебели? Няма нищо по-лесно! Избор на дебелина от същия падащия списък (Fig.121).
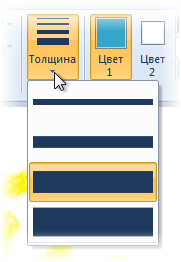
Фиг. 121. Избор на дебелината на перото
Тук ние ще се научим да се направи, но сега нека да разгледаме някои от инструментите на програмата.
В раздела Начало има лента с инструменти, която се нарича инструменти (ris.118). Нека да разгледаме това по-подробно. Първият инструмент - молив. Ние всички се научили да рисува с четка. Paint четка нежно, както и в живота, но молива създава ясна линия на даден цвят. Можем също така да определите дебелината на молив линия с помощта на вече познати дебелината инструмент. Pencil е добре да се прилага в случаите, в които трябва да се създадат ясни линии. Но когато рисуване четки могат да постигнат различни художествени ефекти, тъй като те имат различна текстура.
Следващата инструмента - Fill. С него можете да се запълни цялата платното с избрания цвят или затворена форма.
След това е инструментът за текст. Тя ви позволява да направите произволен етикет с избрания цвят. И това ще окаже допълнителен текст раздел. , на която можете да изберете шрифт, размер и стил на текст (ris.122). Тези средства, които вече са усвоили в програмата WordPad.

Фиг. 122. Допълнителна раздела Текст
Имайте предвид, лентата с инструменти на фона (ris.122). Ние можем да направим нашия текст фона прозрачен или задаване на цвят. Цветът на фона е избран в раздела Начална страница на цвета на лентата с инструменти (ris.118). 1. Цвят на площадите както знаем, се показва цвят писалка (четка или молив), но цвета 2 - това е цвета на фона.
Следващата инструмента - Eraser. Тя ви позволява да премахнете изготвени линии и премахване замества всички на цвета на фона. След това е палитрата с инструменти. С него можете бързо да изберете цвят химикалка (1) вече се използват в изображението на цвят. За да направите това, просто се движи пипетката до обекта, чийто цвят искате да оцветите 1 и натиснете левия бутон на мишката.
И последното арматурно табло - Скала. Той повтаря подобен инструмент, който се намира в лентата на състоянието на програмата (както и в WordPad. Фиг. 117).
В допълнение към произволни линии черпим и завърши парчета. За тази цел се използва подходящ инструмент (фиг. 123). От списъка можете да изберете най-различни форми, от прости линии, за да мълния. И след избора на фигурата, можете да персонализирате цвета и вида на контура линия форми и подобни параметри за формата на заден план (фиг. 124).
крайния Лентата с инструменти на програмата Paint. което може да бъде полезно за нас, наречен Image. Ако искате да изтриете, преместите или копирате всяка област от изображението, ние трябва първо да се определи тази област. Всички подобни на текстови фрагменти в програмата WordPad. Именно поради тази програма е представена в Paint Selection инструмент (ris.125). Можете да определите правоъгълна или който и да е район на вашето изображение и програмата ще създаде палатка. В непосредствена близост до избраната област, можете да работите с изображението в програмата WordPad - можете да промените своите геометрични размери или преместите. Също така, след като изберете бутона се активира поле Crop при натискане само на избраната област ще бъдат оставени, а останалата част от изображението, ще бъдат премахнати.
Инструменти Resize и наклона и или флип може да се прилага както за цялото изображение, както и за избраната област.
Когато кликнете върху Rotate или меню (ris.126) флип от които да избирате, за да включите или отражения. Избраната опция ще се прилага както за цялото изображение или предварително избран район.
Ако изберете инструмента Resize и наклона. името ще се появи прозорец, в който можете да зададете ръчно размера и наклона на цялото изображение или селекция.
Тук ние сме с вас, и се покрива основните и някои от инструментите в Paint. Сега можете да създадете свои собствени прости рисунки и да ги поставите, например, в текстовите документи, издавани в програмата WordPad.
- Въведете всеки текст в WordPad и се раздели на няколко параграфа.
- Да се инсталира друг параграф подравняване.
- Създаване на червена линия в продължение на една точка, а след това на целия текст. Направете това с линийка и неговите подгласници (Fig.106).
- Създаване тире на параграф с помощта на бегачи линия (Fig.106).
- Промяна на форматирането на текста с помощта на всички от панела с инструменти Font (Fig.101), промяна на шрифта, размера на шрифта и стила на различни думи в текста.
- Създаване на проста математическа формула - 2 = б 2 + в 2
- Създаване на проста химическа формула - Н 2О
- Създаване на различни версии на списъците, списъци poizmenyat конвертиране списък с водещи символи в номериран и обратно.
- Поставете произволно изображение в текстов документ и да коригира размера му.
- Създаване на произволно число, например, по подобие на този, показан по-долу, с боя и го поставете в текстов документ.

По-долу са най-скорошните 20 записи в дневника, записани в 'е LiveJournal: