Как да отворите документ дума онлайн
Word документ - текстов файл, който сте създали в софтуерното приложение Microsoft Word. Това приложение е далеч счита за най-популярна, нейната оригиналната версия, много потребители купуват от производителя и инсталирате операционната система за вашето устройство. Този подход ви позволява да пишете и редактирате тестове, създаване на таблици, графични и други материали, както и използването на много други инструменти. А файл, създаден в Word, натуралистична симулира един прост документ, който е отпечатан върху лист хартия, така че работата с тях е много удобно.
Защо отворен документ онлайн Word?
Но в наше време, когато в интернет стана достъпна за почти всяка точка на света, не можете да инсталирате приложения на Office на вашия компютър. След дълго време там са уникални ресурси, които ви позволяват да се работи с документи на линия - в прозореца на браузъра. И че потребителят не трябва да се мисли за това как да актуализирате софтуера, без правилния шрифт или архивиране документ по делото, когато приложение виси. Когато се работи с прилагане отдалечен офис такива проблеми отсъстват.
стъпка по стъпка план
Отиди на връзката към уебсайта
Фигура 1.
На страницата, на която сме влезли, натиснете бутона "Enter",
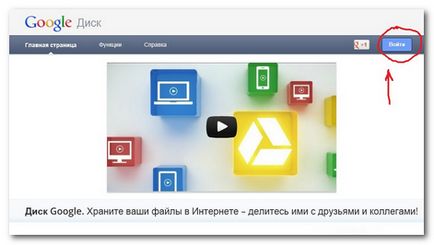
Кликнете върху бутона - Вход
Фигура 2.
стигнем до следващата страница, където под формата на регистрация или активиране.
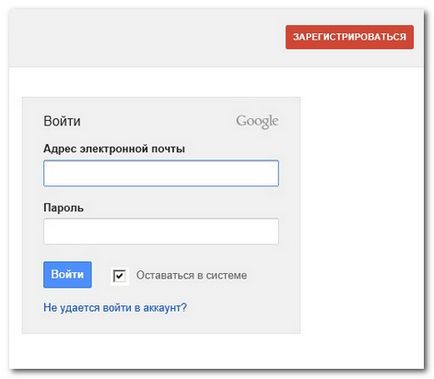
Хит "Enter" бутон, след като правилно полива данни.
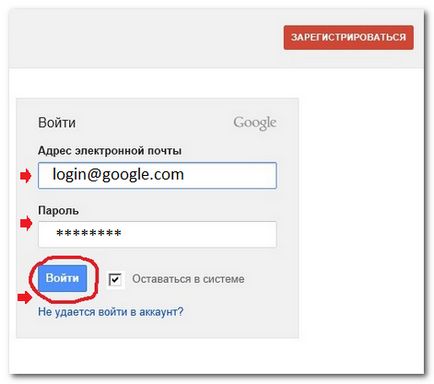
Попълване на формата щракнете върху бутона - Вход
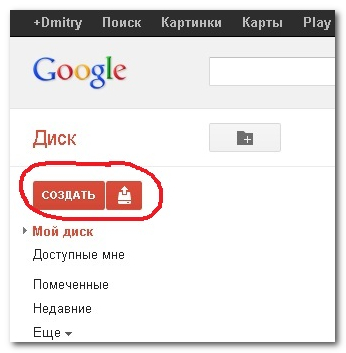
Бутон - Създаване
Фигура 5.
На този етап, ние сме подканени да изберете вида на документа (текст, електронни таблици, презентации, рисунка, форма) или папка.
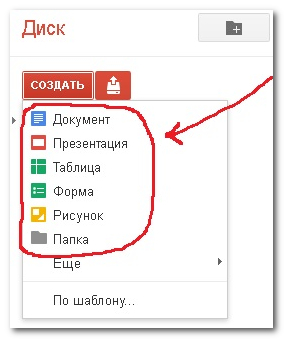
Изберете вида на документа - Документ
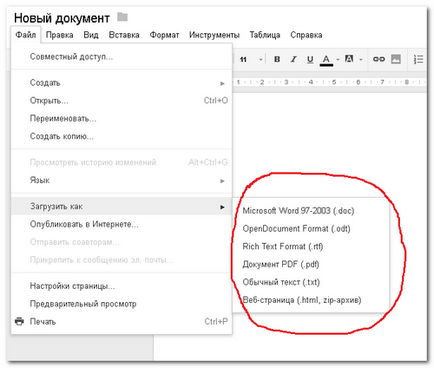
формати на документи работи с Google
Фигура 7.
Тук имаме възможност да отворите съществуващ документ Word онлайн. За да направите това, отидете на командата на менюто "отворен".
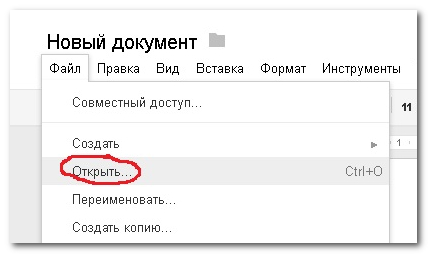
Отваряне на документа дума
Първият път, когато искате да синхронизирате място в Интернет на вашия твърд диск. За да направите това, изберете командата "изтеглите Google Диск".
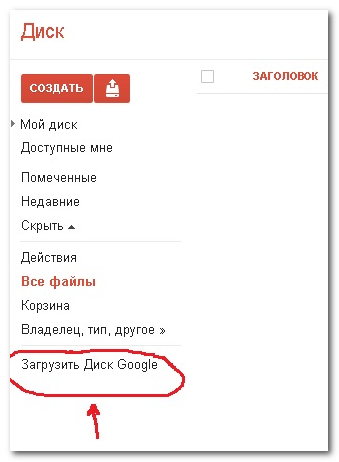
Заредете диска с Google
Ние мине през процеса на инсталиране, приемете споразумението.
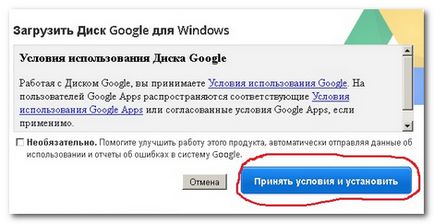
Изчакайте, докато се случи изтеглите файла.
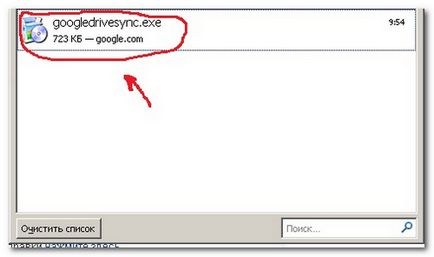
изтегляне на файла приключи
Инсталирайте тази молба на вашия компютър.
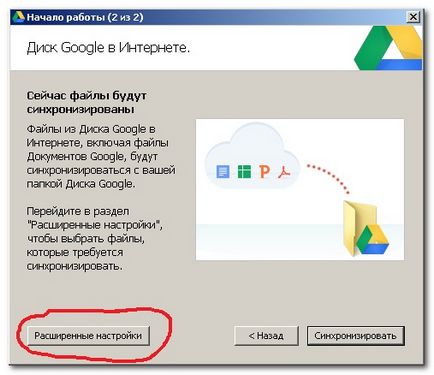
Инсталирайте софтуера за синхронизиране
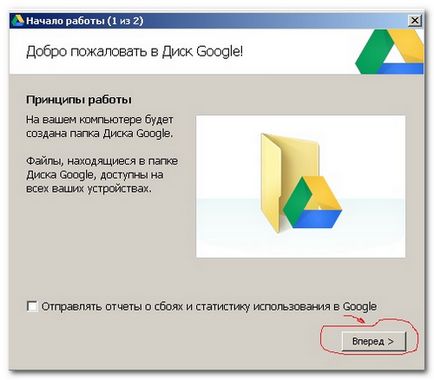
Инсталиране на софтуер за синхронизиране - Стъпка 3
Фигура 13.
Качваме се на страницата "Разширени настройки". В този момент трябва да се синхронизира на документа, защо да изберете името на желаната папка.
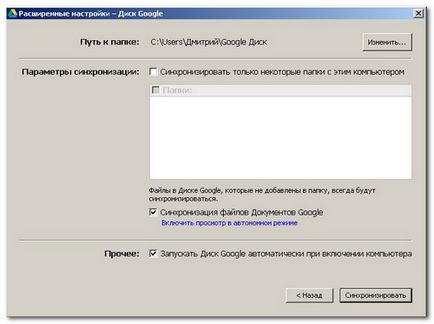
Разширени настройки за синхронизиране
Фигура 14.
В настройката в горната част на вашия път към папката. Това е мястото, на вашия компютър, който ще синхронизирате папки в Google. Казано по-просто, това е папката, в която ще бъде отворени документи на Word, необходими на програмата. Това може да се промени и да е, което е необходимо.
Ако на тази страница да поставите отметка в полето "синхронизирате само някои от параметрите", можете да ограничите обхвата на работа на папката на програмата. Линията "Синхронизация fylov Google" ще позволи на тази молба, да определи всички файлове на вашия компютър. Съгласие за най-долния ред "Run Disk Google автоматично ...", се потвърждава с отметка, това приложение ще работи в автоматичен режим.
Определянето на всички условия за програмата, натиснете "Синхронизиране".
Всички папка се създава.
Сега просто плъзнете тук необходимите документи или папки, както и информацията, с които разполагат, ще бъдат формулирани в интернет на виртуалната диск. Затова тук се препоръчва да се създаде копия на важни документи за вас, това ще ви помогне да ги държи така или иначе. Дори и провала на вашия компютър не е страшно за такъв документ.
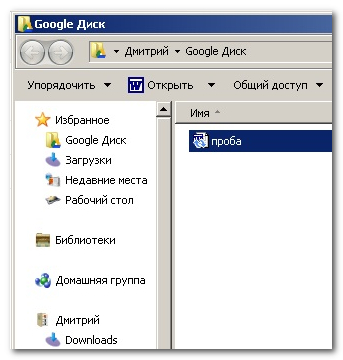
Документ в Google Диск папка
Фигура 15.
Ако имате нужда да се отвори формат текстов документ, който не се поддържа от Google приложение, трябва да се превръща в лесен за четене формат на програмата. Това е достатъчно, за да klatsnut десния бутон на мишката върху файла и изберете команда от меню "Export до Google Документи" на.
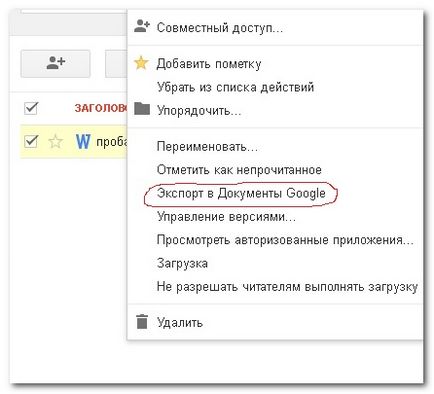
Експорт в Google Документи
Файлът резултат е оптимизиран за Google в сряда.