Как да наблюдава активността ви в мрежата с помощта на дървени трупи защитната стена на Windows
Вградена защитна стена на Windows може да се използва, за да следите всички връзки, преминаващи през него. Тези инструкции описват как да разрешите записване на активността в мрежата с помощта на Windows Brandmaeura списания
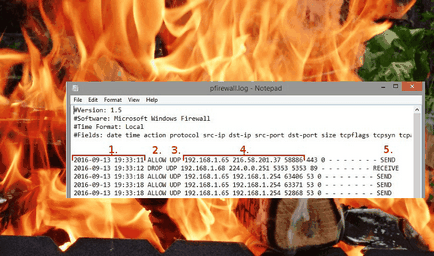
Ако използвате Windows. вероятно знаете за него в присъствието на вградената защитна стена. Може би вие сте в състояние да разреши и да блокира достъпа до определени програми в мрежата, за да следи входящия и изходящия трафик. Но знаете ли, че защитната стена на Windows може да се използва за регистрация на всички връзки, преминаващи през него?
Защитната стена на Windows дневници могат да бъдат полезни при решаването на конкретни проблеми:
- Използва се програмата не може да се свърже с интернет, независимо от факта, че този проблем не се наблюдава с други приложения. В този случай, на коригиращи действия трябва да се провери, ако системата не блокира исканията на защитната стена на тази програма, за да се свържете.
- Вие подозирате, че компютърът се използва за пренос на данни на зловреден софтуер и искате да наблюдавате изходящ трафик за подозрителни заявки за свързване.
- Вие създадохте нови правила позволяват и блокира достъпа и искате да се уверите, че защитната стена е правилно дръжки посочените инструкции.
Независимо от причините за използване, събитие влезете включване може да бъде трудна задача, тъй като изисква много манипулации с настройките. Тук е ясна последователност от действия, като се даде възможност на сеч на мрежовата активност в защитната стена на Windows.
Достъп до настройките на защитната стена
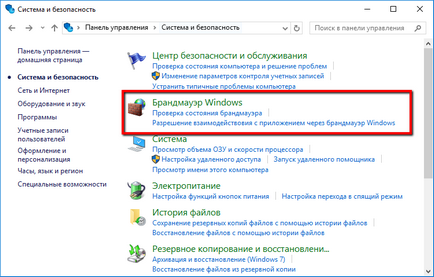
В полето за Firewall, изберете опция в лявото навигационно меню "Advanced Options".
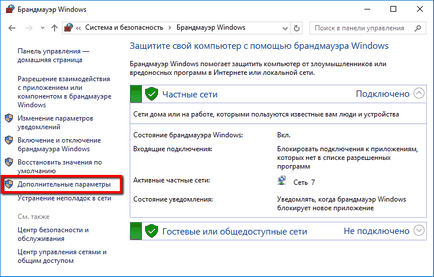
Вие ще видите следните настройки на екрана:
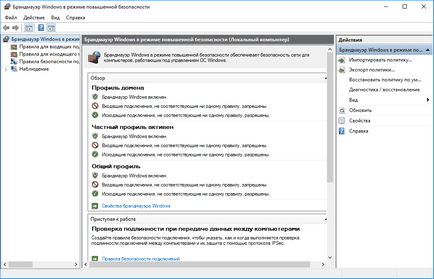
Това е вътрешен техническата страна на защитната стена на Windows. Този интерфейс ви позволява да разрешите или да блокирате софтуер за интернет достъп, изберете входящ и изходящ трафик. В допълнение, това е мястото, където можете да активирате функцията за сеч - въпреки че не е ясно веднага, когато това може да бъде направено.
Достъп до настройките на лог
Първо, изберете "Защитна стена на Windows с разширена защита (Local Computer)."
Кликнете с десния бутон върху него и изберете "Properties" опция.
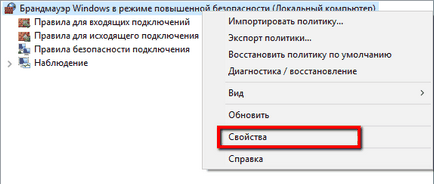
Ще се отвори прозорец, който може да обърка потребителя. При избора на три раздела (Domain профил, частен профил Общ профил) може да се види, че съдържанието им са идентични, но се отнася до три различни профили, името на който е посочен в заглавната част на раздела. Под всеки профил съдържа бутона Настройки за сеч. Всеки списание ще се свързва с различен профил, но кой профил, който използвате?
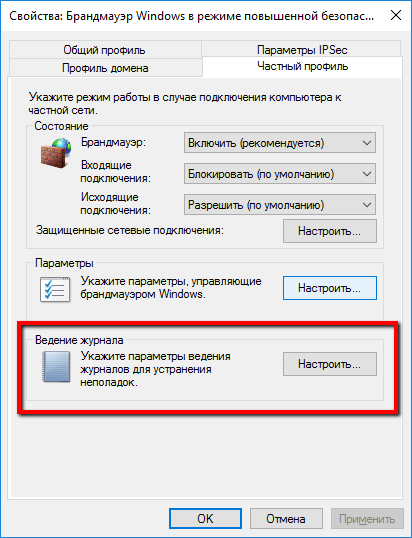
Помислете за това, което всеки профил:
- Профилът на домейн се използва за свързване към безжична мрежа Wi-Fi, когато даден домейн е даден домейн контролер. Ако не сте сигурни какво означава това, по-добре е да не се използва този профил.
- Частен профил се използва за свързване на частни мрежи, включително дома или лична мрежа - е профилът ви е най-вероятно да се използва.
- Общият профил се използва за свързване към обществените мрежи, включително на мрежата от ресторанти, летища, библиотеки и други институции.
Ако използвате компютър в домашната си мрежа, изберете опцията "Частен Профил". Ако използвате обществена мрежа, натиснете бутона "общ профил" в раздела. Кликнете върху "Персонализиране" в "Влизане" на секция в раздела вярна.
Активирането Event Log
В прозореца, който се отваря, можете да персонализирате местоположението и максималния размер на дневник. Можете да настроите лесен за запомняне място за дневника, но всъщност мястото на лог файл няма значение. Ако искате да започнете да записвате събития в двете падащи менюта, "Вход спадна пакети" и "Влезте успешни връзки", за да "Yes" и натиснете бутона "ОК". Текущата работа функция може да доведе до проблеми с производителността, така че да я активирате, само когато наистина трябва да извършите мониторинг връзки. За да деактивирате функцията за сеч, настроен на "No (по подразбиране)" и в двете падащи менюта.
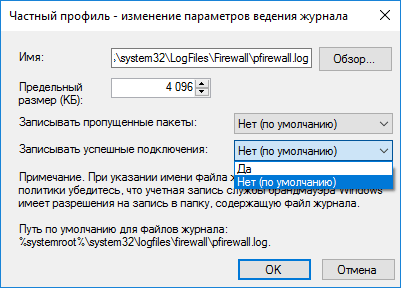
Преглед на дневника
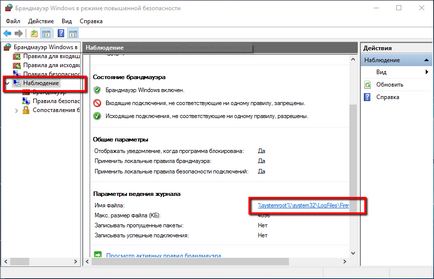
Тогава отворен лог дейност мрежа. Съдържанието на списанието може да обърка един неопитен потребител. Помислете за основното съдържание на записите в дневника:
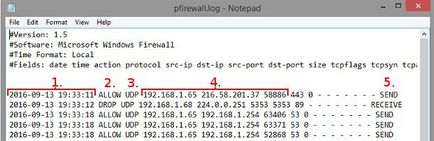
Информацията в дневника може да помогне да се определи причината за проблеми с връзката. Списания могат да се регистрират и други дейности, например, номер на дестинация пристанище или TCP потвърждението. Ако имате нужда от повече подробности, моля, вижте низа "#Fields" в горната част на дневника, за да се определи стойността на всеки показател.
Не забравяйте да деактивирате сеч след приключване на работата.
Разширена мрежа диагностика
С помощта на дневника на защитната стена на Windows, можете да анализирате типовете данни да бъдат обработвани на компютър. Освен това е възможно да се установи защитна стена, свързани с операция причинява проблеми с мрежата или други предмети, разрушаващи съединения. Файл за активността ви дава възможност да се запознаят с работата на защитната стена и да получите ясна представа за това, което се случва в мрежата.