Как да конфигурирате монитора лаптоп
Първо, проверете какъв режим да зададете честотата на опресняване. За да направите това, щракнете с десния бутон някъде върху работния плот и изберете "Properties". В отворилия се прозорец, кликнете върху раздела "Настройки" и "Advanced". Вие ще видите прозореца на настройките на дисплея, а израза "скоростта на опресняване на екрана" на. Вижте какви опции са на разположение в падащия списък. Трябва да сте избрали максимално (например 85 Hz). Лаптопът по подразбиране показва само честотата на опресняване, която той поддържа, така че изберете максимална стойност.
Честотата на 70 Hz е по-малко вреден за зрението и здравето поради прекомерните трепкане изображения на екрана.
Ако прекарвате много време седи на екрана на компютъра по силите си, за да направи работата ви по-удобно и безопасно. Дисплей, конфигуриран правилно монитора е с най-доброто възпроизвеждане на цветовете, по-малко уморително очите си, а също така дава възможност за по-добро качество на разпечатките на принтера. Много потребители на персонални компютри, за съжаление, в допълнение към монитора, за да гледате, не правят нищо друго с него. Така че, ние се създаде дисплея.
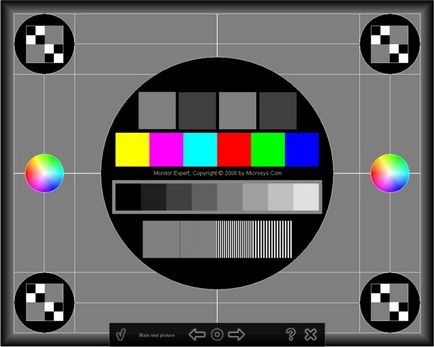
Цветна температура. Какво е това? Фактът, че картината на монитора бяла светлина всъщност не е чисто бял. То може да бъде различен от синьо-белия цвят и довършителни червеникав. Конкретният температурата избран от потребителя, трябва да се съобразяват с най-атрактивна стойност на този брой.
Да кажем, че вашият монитор е влязъл на тезгяха магазин и след това в дома си с цветна температура 9300 К. Мониторът показване на белият цвят ще бъде даден в синьо. Въпреки това, много хора предпочитат топлите тонове (6500 K). Така че, в настройките на менюто на всеки модерен дисплей две възможности цветна температура - 6500 К и 9300 К. Също така, потребителят може да работи ръчно настройките, добавяне или изваждане на един или друг цвят.
Яркостта и контраста. С регулируема яркост всичко е ясно: по-голямата яркост, по-ярък образ и обратно. Ако сте задали настройка малка стойност за яркост, нюанси на сивото, ще бъдат по-близо до черно. Ако тя е прекалено висока яркост, дори и черен цвят на екрана ще се превърне сиво.
Ако имате компютър маса на сивото, да го отпечатате на дисплея на монитора. Ако таблиците не са, то трябва да бъде изтеглен от интернет. Освен това намалява яркостта до последния чифт тъмни нюанси няма да е черен. Сега постепенно увеличаване на яркостта до момента, в непосредствена близост до черен част няма да намерите първата сива сянка. Така настройвате монитора за оптимална яркост.
Сега продължаваме с профила на цвят. Червеният цвят, който се получава чрез печатане на принтер, може да варира значително с червено, който играе вашата графична карта или да издаде скенер. Така че можете да се приведе в съответствие възпроизвеждане на цветовете, което се осигурява от различни графични устройства в Windows предоставя цветови профили ICC, които действат като общ език на цветовете.
Всяко устройство изисква свой специфичен диапазон. За да проверите дали всички налични профили, които са необходими на системата, както и да ги персонализирате, щракнете с десния бутон върху работния плот. И след това изберете "Properties", кликнете върху "Настройки" и след това върху бутона "Advanced". Изберете "Управление на цветовете" - ще има информация за всички цветови профили, които са в системата.
Мониторът трябва да бъде поставен далеч от прозорци и слънчева светлина не трябва да пада на всеки екран на компютъра или в лицето на потребителя. През деня, естествена светлина може да варира значително, с очите се адаптират бързо към тези промени, които не могат да направят на монитора на компютъра. Преди да започнете да калибрирате монитора, трябва да я активирате и работят по него в продължение на поне 20 минути. По време на работата на загрее и ще покаже образа на яркостта, към който е конфигуриран.
- настройка лаптоп дисплей

За да инсталирате необходимия софтуер, щракнете с десния бутон върху стандартна устройство, изберете "Properties", кликнете върху раздела "Driver" и след това кликнете върху "Update ..." в прозореца, който се отваря. Забележка: Компютърът трябва да е свързан към интернет. Изберете "Автоматично търсене за актуализирани драйвери" в прозореца, който се отваря.
След като системата открива и инсталира необходимия софтуер, рестартирайте компютъра, за да влязат промените в сила. След инсталирането на драйверите в диспечера на устройство трябва да показва името, като например Intel (R) HD Graphics. Сега имате достъп до всички възможни варианти за настройка на монитора.
Проверка на функционалните клавиши регулирате яркостта. Обикновено F3 увеличава яркостта и F2 намалява. То може да бъде други функционални клавиши, обозначени с подходящи знаци. В зависимост от настройките на BIOS трябва да ги натиснете самостоятелно или в комбинация с ключ бел.
Яркостта на екрана на компютъра може да се регулира чрез "Control Panel". За да направите това, отидете в "Start" -> "Control Panel" -> "Display" в лявото меню, изберете "Настройка на яркостта", както и с помощта на плъзгача в долната част на прозореца, изберете желаното ниво на яркост. Тук можете да настроите отделните параметри на монитора в зависимост от план за захранване и зададете свои настройки за спестяване.
Също така, се коригира на монитора, сега е възможно с работен плот. За да направите това, щракнете с десния бутон върху работния плот и изберете "Характерни криви ..." (за Intel адаптер (R) HD). В "графики контролния панел и медиите Intel (R)», където можете да изберете един от три възможни режима на конфигурация: "Basic", където можете да промените основните настройки, "Advanced", които показват всички възможни настройки за монитора си, или " режим за настройка ", е предназначен за серийни параметрите на конфигурацията. Във всеки от тези режими, можете да калибрирате основни характеристики на монитора: Резолюция, дълбочина на цвета, честота на опресняване.
Имената на елементите на менюто са изброени за Windows 7, други операционни системи могат да се различават.