Как да активирате Bluetooth за HP лаптоп, ASUS, Lenovo, Acer, и, и да го създаде, създаване на оборудване

Всеки модерен лаптоп, нетбук или ултрабук е снабден с радио модул с WiFi и Bluetooth. Тази тенденция държи почти всички преносими производители - HP, Asus, Acer, Toshiba, Samsung, Lenovo и др И най-интересното е, че проблемите с безжичната мрежа има по-малко - това е, като правило, първоначално включено, потребителят е свързан към домашната си мрежа и по-безопасно да работи. А какво да кажем Bluetooth възникнат въпроси. И не е чудно - няма отделен бутон. С него се въвежда начинаещ потребител объркване и това е съвсем логично възниква въпросът - как да включите Bluetooth на вашия лаптоп. А ковчеже просто го отвори. Но първо първите неща.
Нека разгледаме един пример - как да се даде възможност на Bluetooth адаптер на лаптопа.
Аз ще бъда пример за разглеждане HP лаптоп (Hewlett Packard) Pavilion.
От радио WiFi и Bluetooth на лаптоп една-единствена, а след това той се обърна на същия бутон с изображение на антената. На по-старите модели, използвани за тази цел, отделен бутон на устройството. В модерния - обикновено бутон на Wi-Fi и Bluetooth комбинира с един от функционалните клавиши. В моя случай - е F12. Това означава, че за да включите Bluetooth на лаптопа си - това е необходимо да активирате радиото до антената чрез натискане на бутона:

Вярно е, имайте предвид, че много често е необходимо да натиснете бутона с функция клавиша «Fn».

Много често този бутон, оборудван с допълнителен отделен индикатор за състоянието на един. Ако WiFi и Bluetooth са изключени - това е червено. След натискане, адаптерът се включва и промяна на цвета на синьо или бяло. След натискане на бутона в системната област на Windows се появи тук тази икона:
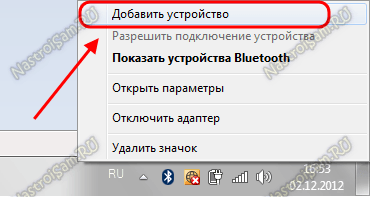
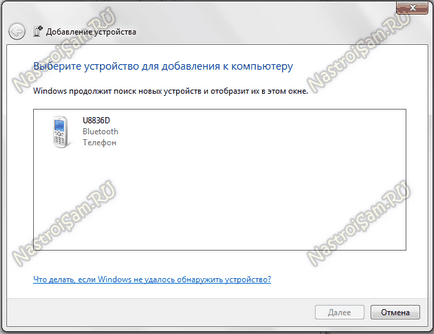
Какво трябва да направя, ако Bluetooth не работи?!
Най-честата причина - не сълзливо включена Bluetooth адаптер. И, като правило, потребителят просто забравя да натиснете бутона на безжичния модул.
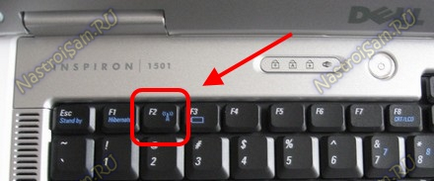
Понякога това се случва, че много клавиша за работа, но адаптера не е включен, така че се опитайте отново да го изключите и включите.
Забележка: Отделно от това, ще отбележа, че много често след преинсталиране на Windows 7 или Windows 8 потребители просто забравят да се сложи на водача в функционалните клавиши на лаптопа си и по тази причина те не работят.
На второ място - обърнете внимание на иконата Bluetooth в системната област близо до часовника. Ако е червено, като на снимката по:
Това означава, че адаптерът е забранено от софтуер. В този случай, трябва да кликнете върху иконата, щракнете с десния бутон и от менюто изберете една единствена точка - Активиране.
Ако тези стъпки не помагат - тогава проблемът е на ниво драйвери и хардуер.
След това, на първо място отворете Центъра за мрежи и споделяне, както и от менюто изберете точка "Промяна на настройките адаптер" на.
Отворете прозореца Network Connections - трябва да има три връзка - кабелна мрежова карта, WiFi-връзка и Bluetooth адаптер:
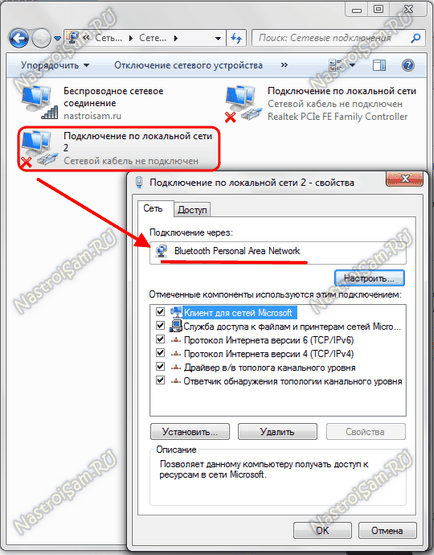
Уверете се, че те са активни; икона връзка не трябва да бъде сиво.
Ако изведнъж лаптоп Bluetooth връзка мрежов адаптер не присъства, е необходимо да го търсим в диспечера на устройствата. Тя е достъпна по няколко начина. Най-бързият - натиснете клавишната комбинация Win + R и в диалоговия прозорец за регистрация на команда devmgmt.msc:
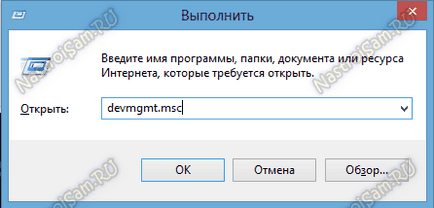
Вторият вариант - това е възможно в менюто Старт, щракнете с десния бутон върху иконата на компютъра и изберете "Управление". Отваряйте прикачени файлове "Компютърно управление", в който трябва да изберете "Мениджър на устройството":
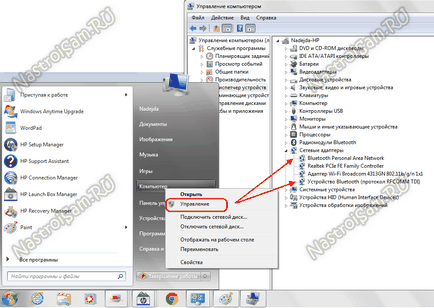
Ние сме заинтересовани в раздел "Мрежови адаптери". Ако драйверите са инсталирани, а след това този списък също трябва да е поне 3 точки - кабелна мрежа, безжична и Bluetooth. Както можете да видите в моя пример, за да "Sinezubov" са две устройства - Bluetooth устройство и лична мрежа на Bluetooth. Кръстове и удивителни знаци показват проблем с оборудването не - това е добър знак. Остава само да се провери дали работещ Bluetooth мрежа. За да направите това, щракнете с десния бутон върху устройството, за да Area Network на Bluetooth Personal:
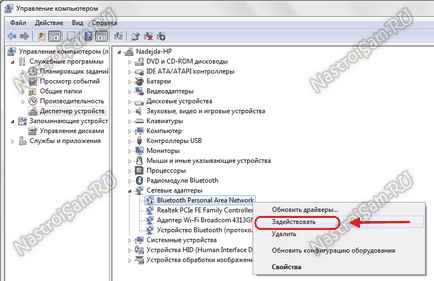
Ако контекстното меню има опция, "Enable" - безопасно кликнете върху него. Това вероятно е причината за повредата.
Послепис Ако горното не ви помогне, тогава бих посъветвал да се актуализира драйвер за Bluetooth адаптер. Това е доста лесно, особено след като свободно изтегляне Bluetooth драйвера на винаги може да има на интернет страницата на производителя на лаптопа си.