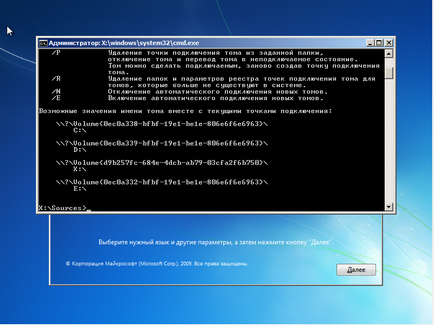Инструкции antiwinlockerlivecd, секции една страница
- Фиксирана бъг с падането на Windows 8.1, когато потребителят отвори.
- Добавен провери App Path.
За да актуализирате буутлоудъра на USB флаш паметта:
- спаси ключ за активация (може би скрит файл) в licence.key папката Files \
- премахнете от дисковите всички файлове или преместете на друго място - като папка за архивиране и запис на файлове без преформатиране на USB носител.
- се върне преписката на лиценза се съхранява във файлове на папките \
- За правилната работа на Windows8 трябва да WinPE 4.0
За надграждане от версия 4.1.1 до 4.1.3 да замени изображенията и подаде на флаш устройство awlcd.exe на
ключ за активиране на Професионална разходите версия - 500 рубли.
*** Закупуването ключ за версия 4.xx вие получавате правото да използва по-ранни версии за търговски цели.
*** Възможно е да се провери Professional версията без ключ, когато работи във виртуална машина Vbox.
*** ВНИМАНИЕ! Ключ от програма AntiWinLocker не се побира!
Системни изисквания:
- RAM - не по-малко от 512 MB.
- WindowsXP SP2 и по-висока.
AntiWinLockerLiveCD - (по-нататък програмата) - е предназначена за бързо освобождаване на операционната система, заразени Trojan.winlock тип вируси (банери, които блокират вашия компютър и трябва да прехвърлите пари).
Програмата е предназначена да тече от USB диск, за да се даде възможност за бързо актуализации и промени в конфигурацията.
Програмата може да се управлява от системата за активна, безопасен режим, както и от Windows PE 2.0 (Windows Preinstallation Environment) и по-горе. В Windows PE, 64-битова програма не работи.
Описание на възможностите на интерфейса и програмата.
Основният прозорец на програмата - се показва в горната част на йерархията намерени устройства, операционни системи и сметки открити при стартиране.
От версия 4.0.6 AntiWinLockerLiveCD ако лицензния файл, има възможност за промяна на фона на работния плот на вашия, е необходимо да се промени AWLCD файл Files \ logo.jpg \ запазване на формата и резолюцията, или да го изтриете, за да напусне фона по подразбиране.
Възможно е да изберете разделителната способност на екрана.
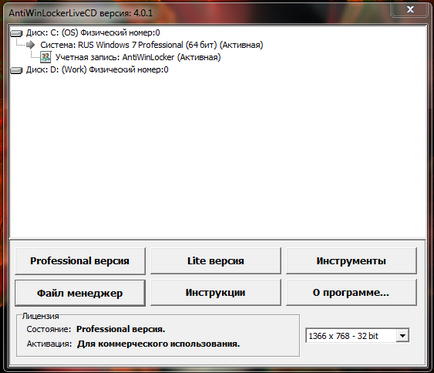
Screenshot №1. Основният прозорец на програмата.
Версията Lite - за възстановяване бърза система.
За система за бързо лечение, изберете заразеното операционната система и сметката.
Марк елементите, които трябва да изпълните, и след това натиснете бутона "START".
* Някои продукти ще работят, когато започва да тече от активна система.
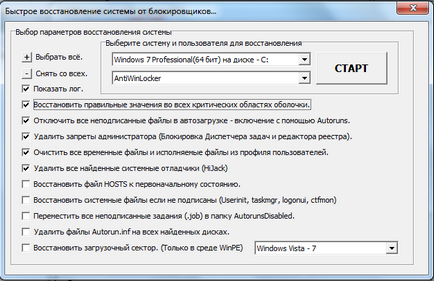
Screenshot №2 Window Lite версия.
File Manager
За достъп до файловата система е написана прост файлов мениджър - е финализиран.
- винаги се покажат скритите и системните файлове.
- Ако файловия мениджър, се отваря - отивам по пътя на програмата без да се налага да рестартирате.
Ако е необходимо, е възможно да се замени с алтернативно - например Total Commander - което трябва да направите:
1. Премести в папка% диск%: \ AWLCD \ TOOLS \ - папка с алтернативен файлов мениджър, например -% диск%: \ AWLCD \ TOOLS \ totalcmd.
2. В файлът% DRIVE% за: \ AWLCD \ Files \ settings.ini добавите или редактирате AltFM на стойност - уточни относителен път до файла.
Послепис За да се подобри управлението на файла, ако има оферти - пише в подкрепа.
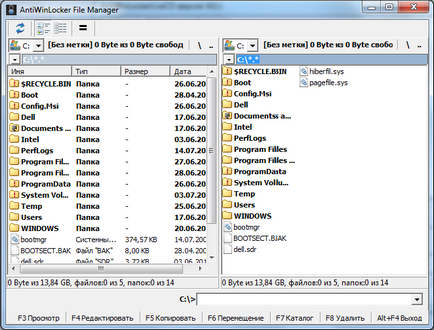
Screenshot №3 File Manager.
меню инструменти
За удобство и възможност за добавяне на инструменти на трети страни имат меню "Инструменти"
За да направите промени, трябва да редактирате файла% DRIVE% за: \ AWLCD \ Files \ tools.ini
[Главна]
височина = 40 - Височина
200 Ширина = - ширина
колона = 0; - броя на колоните.
; Описание което да се показва в менюто, ако няма един бутон, за да определите раздел - няма да се показва
[бутони]
but1 = 1
but2 = 2
. ; бутон ЕВРОВОК
[But1]
IMG = 0; - икони в броя на файловете, обикновено 0
ТХТ = команден ред; - Текстът на бутона
тече = cmd.exe; - файл, за да бъде стартирана. Относителен път Пример: Run = ИНСТРУМЕНТИ \ FILEMAN \ FileManager.exe
ул =; - възможности за работа
FLDR =; - Папка, за да започнете
Снимката показва пример на предварително.
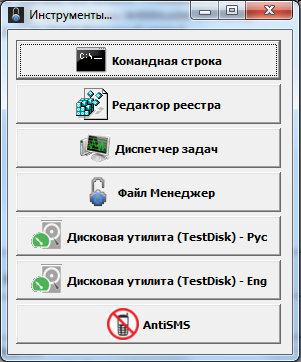
Снимка №4 Инструменти.
Интерфейс Описание Професионална версия - операционната система.
Версия Professional - осигурява по-пълно изследване на системата в процес на проучване и възможността за промяна на настройките.
От "информация" показва обобщена информация натоварената система.
Възможно е да се отвори или да изчистите папката на временните файлове на системата.
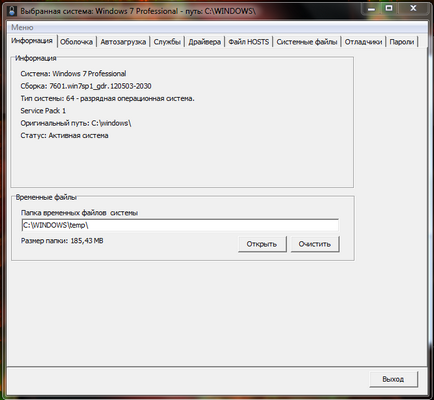
Screenshot №5 Professional раздела версия Информация
Tab "черупка" ни позволява да видим основните ценности на записите в регистъра.
Неправилна стойност е осветена в червено.
Това се прави, защото, стойностите могат да съдържат повече от един запис, и в този случай ще имате възможност за избор.
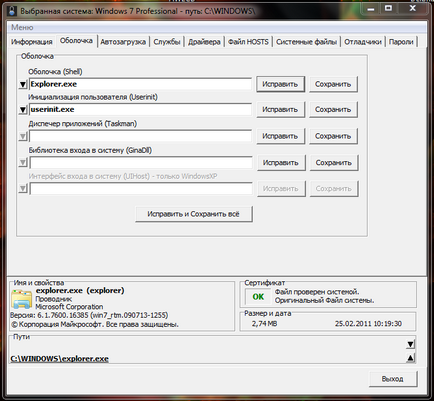
Screenshot №6 Професионална раздела версия - Shell
Tab "Startup" ви позволява да управлявате стартиране на продукти.
Цветовете показват състоянието на елементите:
- отметка (бял) - тествани система или електронен подпис.
- Грей - Файлът не е намерен, или неправилно определя пътя към файла, и това е причината, че не може да бъде намерен.
- Червен - файлът не се проверява и потенциално опасна.
- Green - файл добавя към списъка на доверие.
За да потвърдите, електронните подписи - зареден директория на системата, предмет на разследването, което може да отнеме известно време.
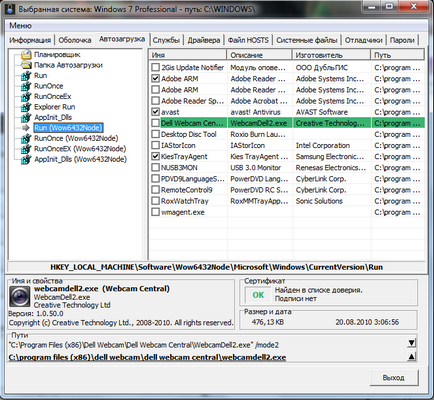
Screenshot №7 Professional версията Tab - Startup
Разделите "Услуги" и "Шофьори" предоставят информация за драйверите и услугите на системите проучени.
Можете да изтриете и забраните проверката свойствата на файла.
Светло зелен - показател, че файлът се проверява от системата и е с електронен подпис.
Тъмно зелен - показател, че файлът е добавен към списъка на доверие.
Грей - липсата на даден файл, или че е невъзможно да се определи правилно пътя до файла.
Червен - не се проверява, времето е действието на подпис е потенциално опасно.
** Ако изтриете или изключите евентуални проблеми по време на стартиране на системата, да бъдат много внимателни.
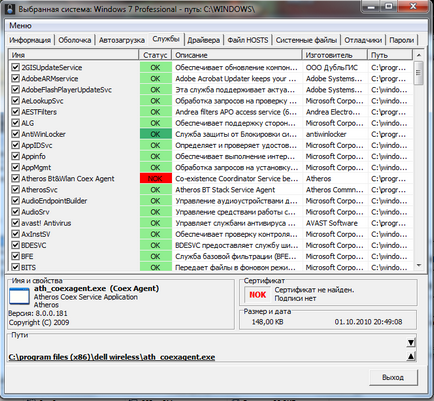
Screenshot №8 Professional раздела версия - Service
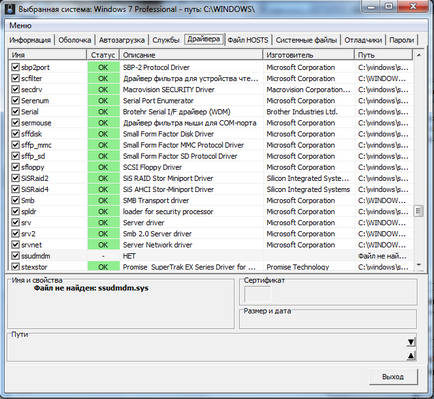
Screenshot №9 Professional раздела версия - Драйвери
Tab "File HOSTS" ще ви позволи да управлявате Домакините файловата система в процес на проучване.
Тя ви позволява да промените ръчно почистване, изследват се възстанови до първоначалното състояние на файла HOSTS.
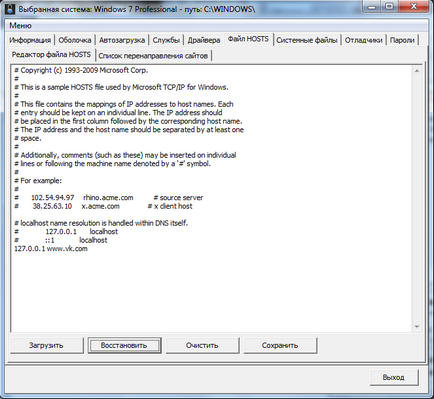
Screenshot №10 Professional Версия раздела - източници
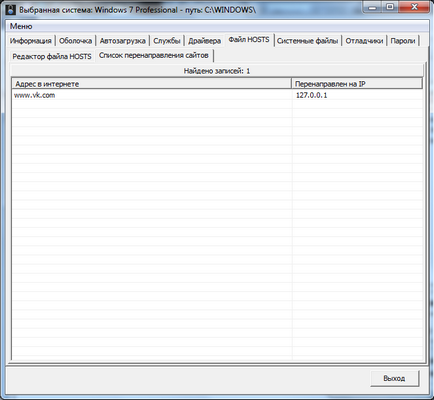
Screenshot №11 Professional Версия раздела - списък източници.
Tab на "системни файлове" показва основните системни файлове, които определят натоварването на системата.
Това показва списък на системни файлове, които могат да бъдат променени или заменени от вируси.
Възможно е да се възстанови ръчно файловете.
* Определяне и описание, вижте files.ini файла с Files \
** Алтернативни възли - вида ZverDVD - цифрови подписи са изчезнали, а почти всички файлове ще бъдат червени.
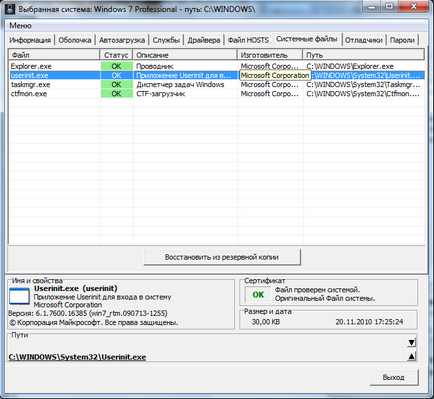
Screenshot №12 Professional Версия раздела - системни файлове
Tab "дебъгерите" ви позволява да изследвате, изтриване, дебъгери, инсталирани на системата.
* Снимката е пример - калкулатора ще работи вместо диспечера на задачите.
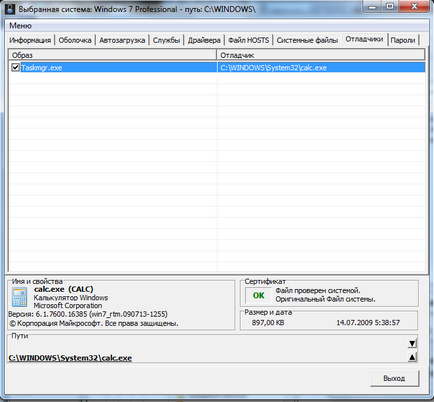
Screenshot №13 Professional Версия раздела - дебъгерите
Tab "Пароли" ви позволява да създадете потребителски акаунти или да промените паролата си.
В изследваните, Windows Vista и Windows 7, за да създадете потребител не е възможно, само смяна на паролата. В Windows XP, можете да създадете акаунти. Паролата може да се промени само чрез въвеждане на нова, за да премахнете паролата - оставете полето празно.
ЗАБЕЛЕЖКА: Ако програмата не е правилно да определят името на профила, може би тя е преименувана след създаването - определи ръчно.
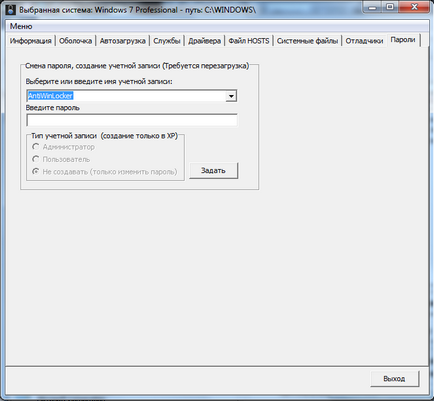
Screenshot №14 раздела Professional Версия - Пароли
Tab "черупка"
Тя ви позволява да проучи записите в потребителя черупка.
Бързо отидете до папката - Desktop, документи, директория на потребителя.
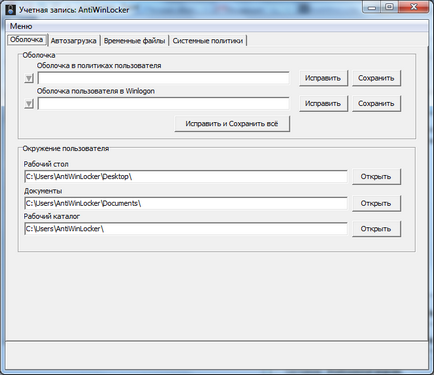
Tab "Startup"
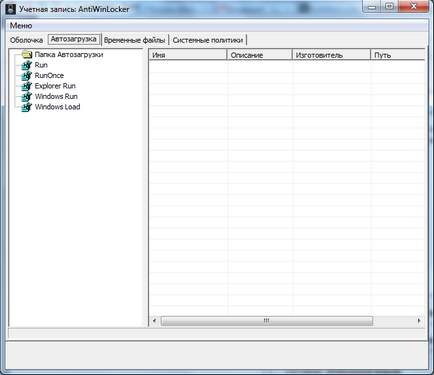
Tab "временни файлове"
Почистване на папки или да се движат във временна папка в потребителския околната среда и папки временен файл в браузъра.
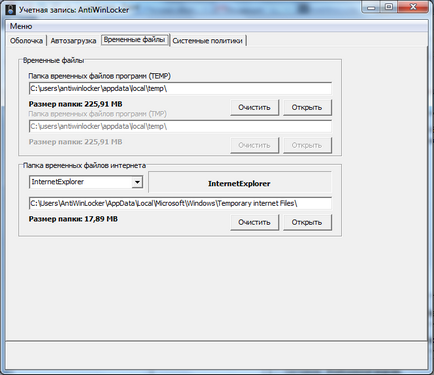
Tab "политики на системата"
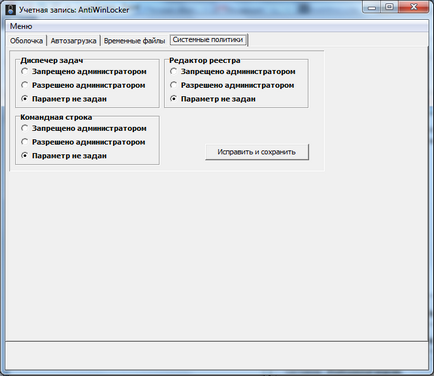
Описание на интерфейса Professional Edition - Disk.
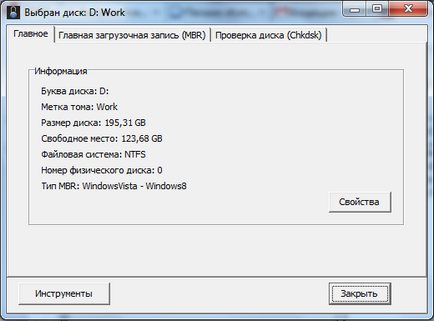
раздела Screenshot №19 Professional Версия - Disk - Обща
Tab "магистър Обувка Запис (MBR)"
С помощта на вградения в WinPE възстановява MBR.
Тя ви позволява да създадете MBR сметище и да се възстанови по-рано от реконструиран.

Screenshot №20 Professional Версия раздела - Disc - магистър Boot Record
Tab "Проверка на диска" - проверка на системните инструменти за работа на диска - на CHKDSK
Преди възстановяването на системата е полезно да се провери диска за грешки.
Той помага да се образуват и стартирайте командния ред.
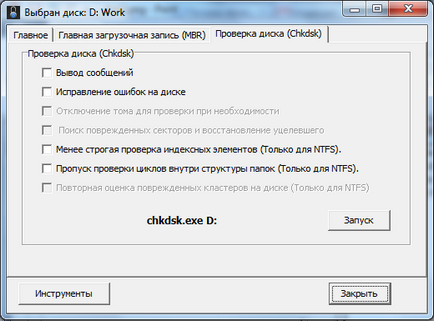
раздела Screenshot №21 Professional Версия - Disk - Disk Check
Как да създадете стартиращ USB диск.
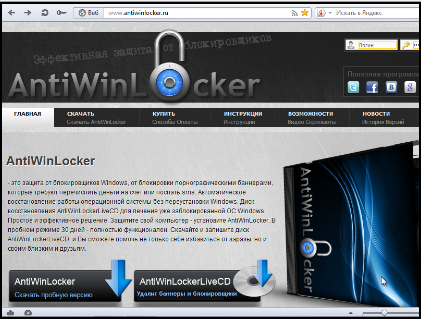
Има няколко начина за създаване на стартиращ USB диск. По-долу ще бъде описан метод, използващ DiskPart програма.
Имате нужда от USB флаш устройство 1 GB или повече.
Операционната система Windows Vista и по-горе, стартирайте командния ред - как да направите това можете да намерите тук.
Ако имате Windows XP, след зареждане от устройството AntiWinLockerLiveCD менюто Инструменти, изберете "командния ред".
ключ за активиране. Файлът с лиценз.
Активиране на ключа, само ако имате достъп до интернет.
В случай на проблеми с активиране - пише в подкрепа поща: [email protected]
стартирането методи.
ЗАБЕЛЕЖКА: В среда, не се поддържа WindowsPE работа USB 3.0 (сини конектори)!
1. Като се започне в активната система.
Просто стартирате от USB файл AWLCD \ awlcd.exe
Можете да анализирате активната система, и може да бъде свързан дискове заразени системи и да ги анализира.
2. Започнете с CD-ROM.
Ако nepoluchaetsya започват да се зареди от USB диск - използвайте диск за зареждане AntiWinLockerLiveCD 4.0.2, преддоговорната информация, поставете USB устройство с програмата - след
зареждане от диск, програмата ще откриете и стартирате от USB устройство.
3. Като се започне от среда или възстановяване WindowsPE инсталация (Vista, Windows7-горе.) - започване на WindowsPE описано по-долу. Единственото възможно в 32-битови системи.
Работещи Windows PE
Вариант 1 - Стартирането на инсталирана операционната система.
По време на багажника, точно след BIOS трябва да натиснете F8 прозореца се появява:
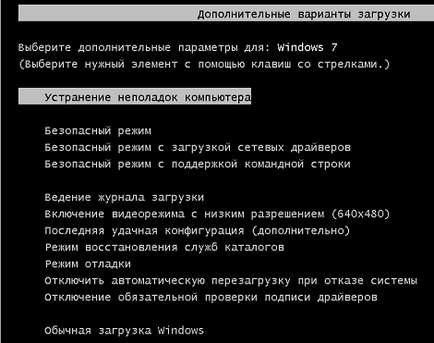
Изберете - Отстраняване на компютъра си, натиснете въведете

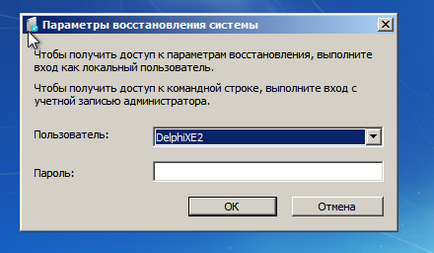
И паролата на профила, когато поиска.
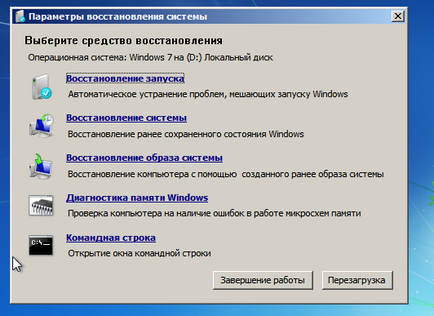
Кликнете на командния ред
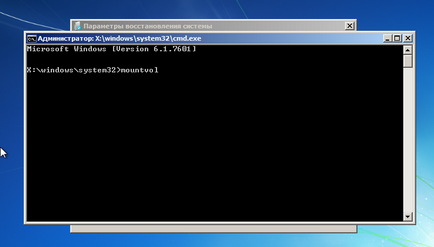
За дискове на системата, тип MOUNTVOL и натиснете Enter.
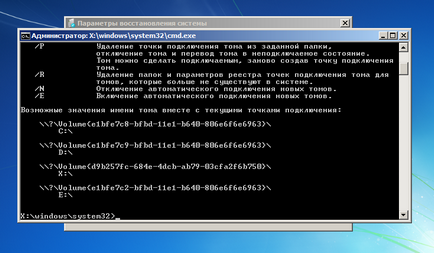
Вариант 2 - Започвайки с инсталационния диск на Windows Vista и по-бързо.
На този етап, натиснете Shift + F10
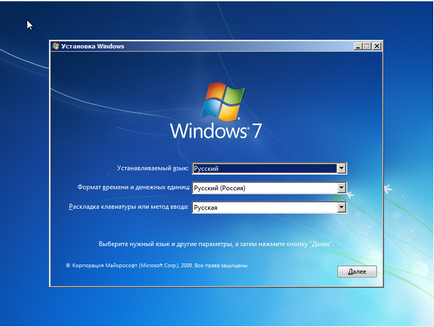
В командния ред, тип MOUNTVOL за получаване на списъка с дискове.
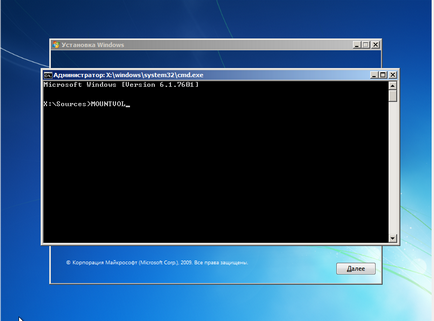
В резултат на списъка, търси USB флаш устройство с програма AntiWinLockerLiveCD.