5 начина да се направи текста в MS Word рамка ☞ ръководство
Методът №1. стандарт
Накратко, този метод е просто да изберете текста, намерен в един от разделите на програмата на горния панел, щракнете върху "Граници и засенчване" и да го използвате, за да трябва да се направи рамка около селекцията.
Ако повече, тогава всичко това е, както следва:
Това отваря една и съща за всички версии на прозореца "Граници и засенчване" (ще бъде различен само дизайна на прозореца).
Важно: Когато отворите този прозорец се отваря автоматично в раздела "страница." Интерфейсът те имат едни и същи, но първата е да направим нещата се случват за избрания текст, а вторият - за цялата страница.
В отворено "Гранична" в раздела, изберете типа на "рамка".
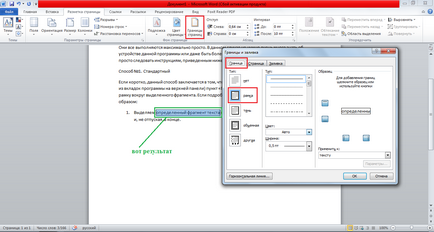
Процесът на добавяне на рамки към част от текст в менюто "Граници и засенчване"
Хит "OK" в долната част - и сте готови.
Това е интересно: Опитайте се да експериментирате с вида на рамката граници. За тази цел има специален раздел, който се нарича - "Тип".
Както можете да видите, там можете да изберете кадър от границите под формата на точка-тире, пунктирана линия, и така нататък. Възможно е също така в този прозорец, изберете цвета на линиите, тяхната широчина и много други параметри.
Кадърът се може да се направи на насипни, сянка, безцветна или да го направи специален по други начини.
Този екран е полезна за хора, точно които често работят с Уорд.
Метод №2. Използване на таблици
Този метод също така работи в абсолютно всички версии на Microsoft Word и не предизвиква особено затруднение.
Това е първо да създадете таблица, от една клетка и една колона, ще го напиша в някакъв текст, а след това просто "коригира" на размера на таблицата с размера на текста.
- Отидете в раздела "Вмъкване" в горния панел на програмата;
- Натиснете бутона "Таблица";
- Ние насочи към мрежата по начин, който е бил разпределен само една кутия. Хит него.
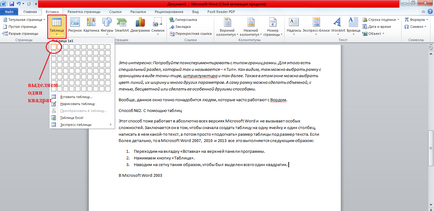
В процеса на въвеждане на масата от една колона и един ред
- На датите, ни маса се появява на екрана на 1 × 1.
- Насочваме върху него курсора на мишката, ние натиснете левия бутон на мишката и да въведете желания текст.
- Преместете курсора на мишката на границата на масата, ние виждаме, че тя е под формата на една линия със стрелки и от двете страни. Преместете ги по такъв начин, че да се намали размера на масата.
- На горния панел, изберете менюто "Таблица";
- В списъка с падащия, насочваме курсора на "се добавя" и след това отново "Таблица"
- Това отваря прозорец, където в близост до думите "отпред" и "брой на линии" трябва да се посочи "1";
- По-нататъшни действия са едни и същи - кликнете върху масата, за да вмъкнете желания текст и да променят размера си с помощта на курсора на мишката.
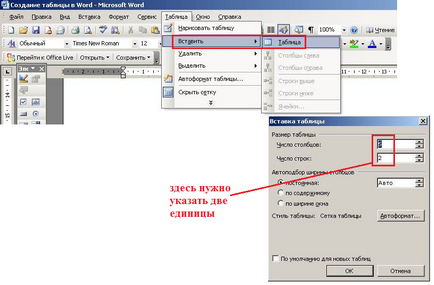
По принцип този начин можете да създавате таблици и в по-късните версии на Microsoft Word, но вече има по-удобен начин, който е описан по-горе.
Метод №3. С помощта на фигури
Както знаете, Microsoft Word има способността да вмъкнете в документа различни правоъгълници, кръгове, конуси и други подобни. Във всички версии на серии от данни са идентични.
Същността на метода - да се създаде нормална квадрат и добавяне на текст към нея.
- Отидете в раздела "Insert";
- Изберете елемента "фигури";
- Избор на редовен правоъгълник. По време на прилагането на правоъгълник, потребителят може директно да редактирате своите размери;
- Когато правоъгълника е отпечатана на страницата, кликнете върху правоъгълника, щракнете с десния бутон и изберете елемента "Въвеждане на текст";
- Напишете вашия текст.
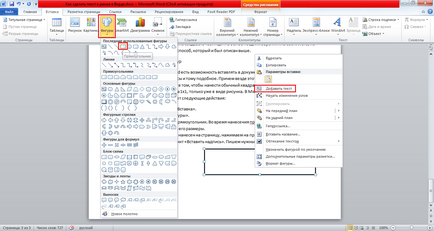
- В долния панел се движи курсора на мишката, за да "Авто Shapes".
- В падащото меню, изберете елемента "прости форми".
- Списъкът е просто да кликнете върху кутията (фигура 1 на фигурата по-долу).
- По-нататъшната работа с фигурата става по абсолютно същия начин, както и в по-късните версии на Word - разширява или договори, Кликнете с десния бутон, изберете "Добавяне на текст" и поставете подходящ етикет.
Има и друг начин, което е просто да кликнете върху кутията на долния панел, за да продължите да работите с него по същия начин. Това изпълнение е показано на фигурата по-долу фигура 2.
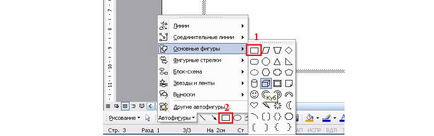
Както можете да видите, всички тези методи са изключително прости, и не трябва да има никакви затруднения. За да намерите елементите от менюто, не е нужно дълго време да мине през разделите Уорд и изглежда добре. Но резултатът ще бъде много впечатляващо.
Метод №4. Tool "Надпис"
За да направите текст в рамка с помощта на инструмент, трябва да извършите следните стъпки:
- Отворете раздела "Insert";
- Кликнете на "Надпис".
- Изберете един от стиловете буквите.
Както можете да видите, най-първата стил е конвенционална конструкция. Кликнете върху нея, като поставите текста и кликнете върху празното място на страницата. След това, рамката може да се редактира по традиционния начин - преоразмеряване, се движи, и така нататък.
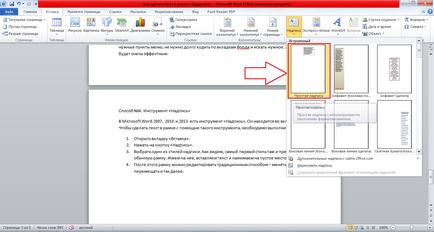
Има целия процес на използване на това изглежда така:
- Кликнете върху менюто "Insert";
- В него, изберете елемент "Заглавие".
След това всичко изглежда почти същото като в по-късните версии на Microsoft Word, единствените възможности поставяйте етикетите се показват в същия прозорец, вместо в падащия списък в същия панел.
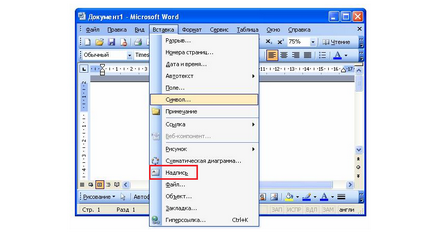
Във всеки случай, използвайте този инструмент, много удобно.
Метод №5. Използването на линии
В един от начините, по-горе, ние считаме процеса на използване на менюто "фигурите" за съставяне на правоъгълник на страницата с текста.
Но в същото меню има и друг елемент, който ще ни помогне да се направи рамка около определена част от текст. Този елемент - най-често линията.
- Изберете "Shapes" меню в "Insert" в раздела;
- Изберете нормалната линия;
- Начертайте линия 4 пъти от всички страни на текста, така че да съвпадат ръбове, това е, за да се установи с една цифра.
Важно: Вие трябва да бъдете внимателни да не направите линия от синьо или червено. Обикновено Word избира тези цветове по подразбиране.
За да промените цвета, изберете го сред опциите на горния панел (показано по-долу в червено овал).
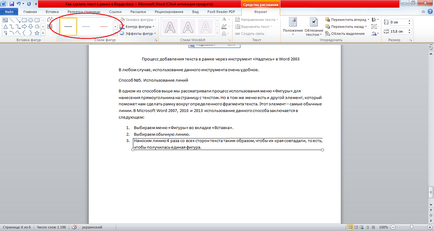
Със сигурност един от тези методи ще ви помогне да направите рамка около текста във вашата версия на Word.
Това е време да напусне!
Алексей Това приложение е сложен и функционално средство за прог. Вулкан библиотеки във времето на започване: какво е това и защо се използва?
При използване на материали от сайта трябва да предостави на хипервръзка в рамките на първия параграф на оригиналната статия оформление на страницата показва, geek-nose.com сайт
Регистрирайте се на нов профил
Все още няма профил при нас? регистрация