Как да вмъкнете кадър с една дума, независимо от вашата версия

Добро през цялото време на денонощието, скъпи приятели и посетители на моя блог. В нея днешната статия искам да ви кажа как да поставите рамка в Word, за да се превърне вашия документ. Това всъщност е много добро нещо, а нищо сложно за него, но имат своите различия в различните версии на Office.
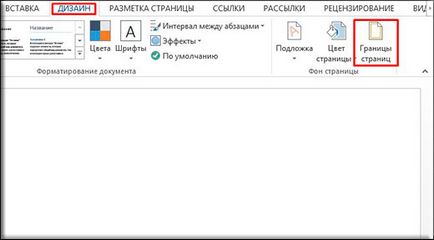
стил = "дисплей: блок"
данни от реклами, така клиент = "ва-кръчма-4066320629007052"
данни AD-слот = "5193769527"
данни от реклами, така формат = "автоматично">
За всички страници
Когато сте пришити към "Page граници", отидете на раздела "страница." Там ще видите отделните настройки, които ще се прилагат за всички листи на вашия документ. Това означава, че най-напред изберете вида на такъв обем. Сега изберете всякакъв вид линии, като това което имам, на скрийншота. И, разбира се, не забравяйте да изберете желания цвят и дебелина. Все още можете да изберете едно изображение, но за мен, никой от тях не ми харесва).
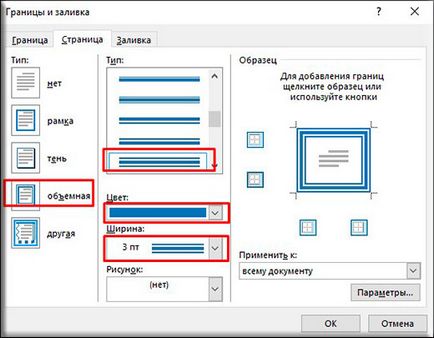
Вижте какво се случи с мен, когато аз избрах да заобикалят тип кадри, zhirnenky линии тип, син цвят, ширина от 3 нанометра, и се прилагат за целия документ.

За конкретна част от текста
Но ако искате да изберете кадър не е на целия документ, а само определена част от текста, тогава ще трябва да се разпределят тази част, след това отидете до точката по-горе, само трябва да изберете "Граници" в раздела. В крайна сметка тук е точно същото, но вие използвате всичко това само за тази част от документа.
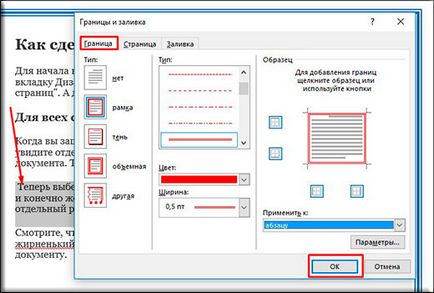
Вижте какво се случи с мен, когато открои определена точка и да приложите настройките за червената граница.

Добре. Както знаете, за да се отстрани на рамката, ще трябва да просто казано от типа "Не". Това е всичко).
Други версии на WORD
Ако сте горд собствениците на по-стари версии на Office, вие ще трябва да въведете малко по-различно.
готова рамка
Например, ако имате нужда от рамките на посещението, а след това можете да ги изтеглите от тук. Когато файлът е изтеглен, разархивирайте го. Там ще видите Forms_A4.dot файл. Това ще бъде моделът на рамката. Но не го отворите просто ей така. Копирайте го в папката, където сте инсталирали Office в стартова папка. Сега сте готови.
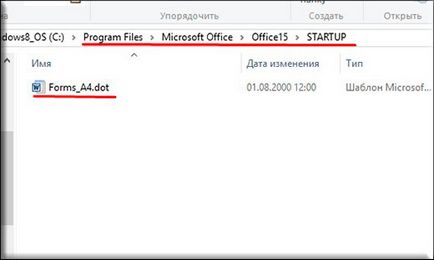
Отиди в Word. Забележете, че вие трябва да създадете нов документ, ще видите "Сигурност Внимание". Той винаги го прави, когато се свържете външни данни. Това е нормално. Просто кликнете върху "Активиране на съдържание".
"Body" Сега отидете в менюто. Там ще видите нашите изтеглени данни, които ние просто копират в папката с офиса. Кликването върху шаблоните, предоставени, ще видите как той веднага щракне на документ, в съответствие с правилата.
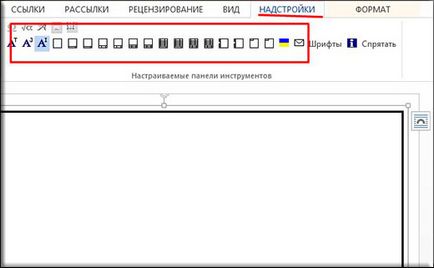
Само в случай, сложих папки вътре специален шрифт за формата на този формат. Инсталирайте този шрифт.
шарени кадър
В допълнение към по-горе, аз Ви предлагам да се използва друг начин да декорирате документ, а именно зареждане външен шарени рамка. В действителност това е само изображението в PNG формат с прозрачен фон. Можете да ги изтеглите от тук.
О, и не забравяйте да кликнете с десния бутон на мишката върху тази рамкирана и изберете "Format Picture", след това отидете на раздела "Layout". и след това да се постави "За текста." Е, сега можете да напишете нещо в това поле, и да го преместите, докато се чувствате комфортно.
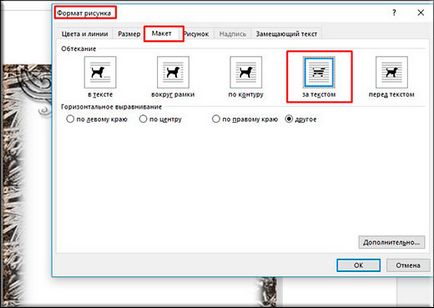
Разбира се, те не стоят на целия лист, но винаги можете да ги разтегнете и преместите тъй като имате нужда от него.

Е, това изглежда е всичко бих искал да ви кажа днес за това как да поставите рамка в Word. Надявам се, че много от вас ще намерите полезна тази информация. Така че аз съм looking'll ви срещнем отново в моя блог. Спад на по-често. Чао чао!
С уважение, Дмитрий Костин.